Kuinka etsiä ja tarkastella asennettuja sovelluksia ja ohjelmia Windows 10 11:ssä?
Kuinka Etsia Ja Tarkastella Asennettuja Sovelluksia Ja Ohjelmia Windows 10 11 Ssa
Tiedätkö kuinka löytää asennetut sovellukset ja ohjelmat Windows 10/11 -tietokoneellesi? Voit tarkastella asennettuja sovelluksiasi ja ohjelmiasi käyttämällä Asetukset-sovellusta, Käynnistä-valikkoa tai muita tapoja. Nyt löydät nämä menetelmät tästä viestistä.
Kuinka etsiä ja tarkastella asennettuja sovelluksia ja ohjelmia Windows 10/11:ssä?
Windows 10/11 -tietokoneellesi on asennettu monia sovelluksia ja ohjelmia. Mutta tiedätkö kuinka monta sovellusta ja ohjelmaa on olemassa ja mitä ne ovat? Kuinka löytää ja tarkastella asennettuja sovelluksia ja ohjelmia tietokoneellesi? Tässä viestissä MiniTool-ohjelmisto esittelee, kuinka löytää asennettuja sovelluksia ja ohjelmia Windows 10/11 -käyttöjärjestelmässä ja kuinka tarkastella niitä laitteessasi eri menetelmillä.
Tapa 1: Käynnistä-valikosta
Kuinka löytää asennetut sovellukset ja ohjelmat Windows 10:ssä Käynnistä-valikon kautta?
Jos haluat etsiä ja tarkastella asennettuja sovelluksia ja ohjelmia Windows 10 -tietokoneellesi Käynnistä-painikkeella, voit napsauttaa Käynnistä-painiketta. Sitten se listaa Windows 10:ssä asennetut sovellukset ja ohjelmat.

Voit vierittää ladata sovellusluettelon nähdäksesi kaikki.
Kuinka löytää asennetut sovellukset ja ohjelmat Windows 11:ssä Käynnistä-valikon kautta?
Vaihe 1: Napsauta alkaa -kuvaketta tehtäväpalkissa.
Vaihe 2: Valitse Kaikki sovellukset oikeasta yläkulmasta. Sitten näet kaikki asennetut sovelluksesi. Se on aakkosellinen luettelo.
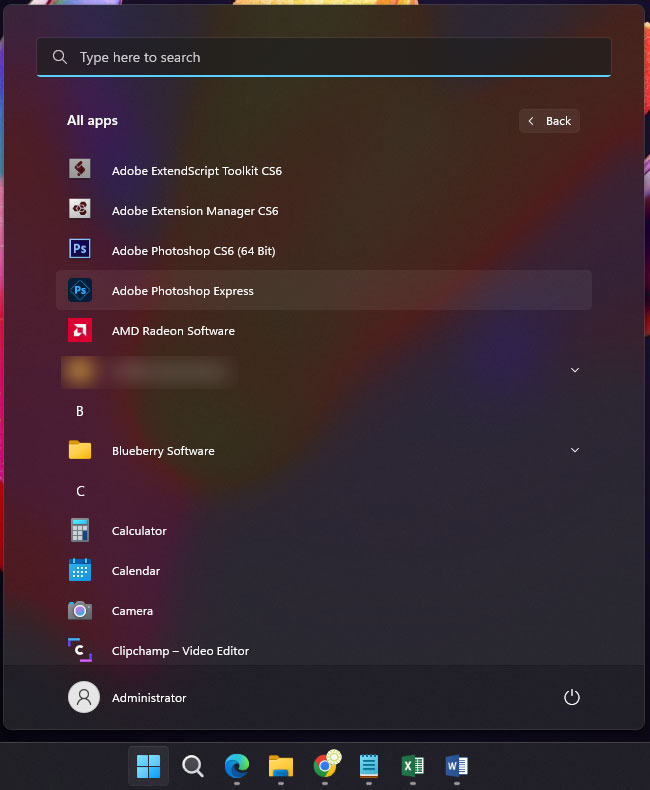
Tapa 2: Asetukset-sovelluksesta
Kuinka löytää asennetut sovellukset ja ohjelmat Windows 10:ssä Asetusten kautta?
Windows 10 -tietokoneella voit etsiä ja tarkastella asennettuja sovelluksia Asetukset-sovelluksessa seuraavien ohjeiden avulla:
Vaihe 1: Paina Windows + I avataksesi Asetukset-sovelluksen.
Vaihe 2: Siirry kohtaan Sovellukset > Sovellukset ja ominaisuudet . Sitten näet luettelon asentamistasi sovelluksista ja ohjelmista. Voit jopa nähdä kuinka monta sovellusta on asennettu.
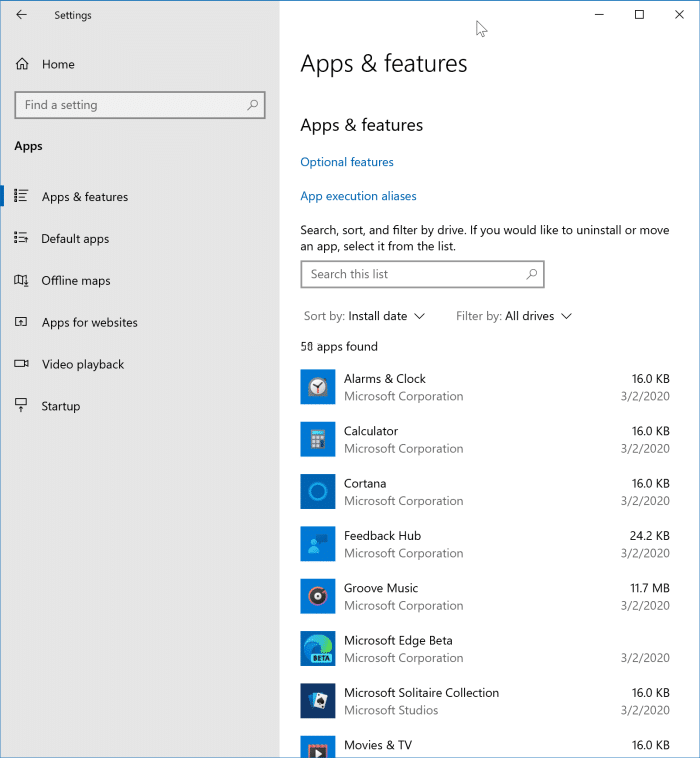
Kuinka löytää asennetut sovellukset ja ohjelmat Windows 11:ssä asetusten kautta?
Jos käytössäsi on Windows 11 (katso kuinka saada Windows 11 2022 -päivitys ), voit seurata tätä opasta löytääksesi ja tarkastellaksesi laitteellesi asennettuja sovelluksia ja ohjelmia
Vaihe 1: Paina Windows + I avataksesi Asetukset-sovelluksen.
Vaihe 2: Valitse Sovellukset vasemmasta valikosta, napsauta Asennettu sovellus oikeasta paneelista.
Vaihe 3: Voit nähdä, kuinka monta sovellusta on asennettu, ja luettelon asennetuista sovelluksista.
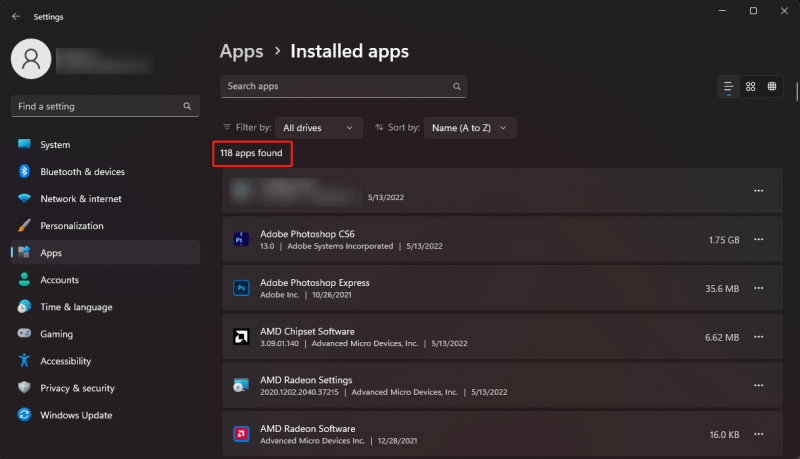
Tapa 3: Käytä Windows PowerShellia
Voit myös suorittaa määritettyjä komentoja Windows PowerShellissä listataksesi Windows 10/11 -tietokoneellesi asennetut sovellukset ja ohjelmat.
Vaihe 1: Napsauta tehtäväpalkin hakukuvaketta ja etsi Windows PowerShell .
Vaihe 2: Napsauta Windows PowerShellia hiiren kakkospainikkeella hakutuloksessa ja napsauta Suorita järjestelmänvalvojana .
Vaihe 3: Anna komento Set-Execution Policy Rajoittamaton ja paina Enter. Syötä sitten Y ja paina Tulla sisään .
Vaihe 4: Anna seuraava komento ja paina Tulla sisään .
Get-ItemProperty HKLM:\Software\Wow6432Node\Microsoft\Windows\CurrentVersion\Uninstall\* | Select-Object DisplayName, DisplayVersion, Publisher, InstallDate | Format-Table – AutoSize
Vaihe 5: Näet luettelon Windows 10/11 -tietokoneellesi asennetuista sovelluksista.
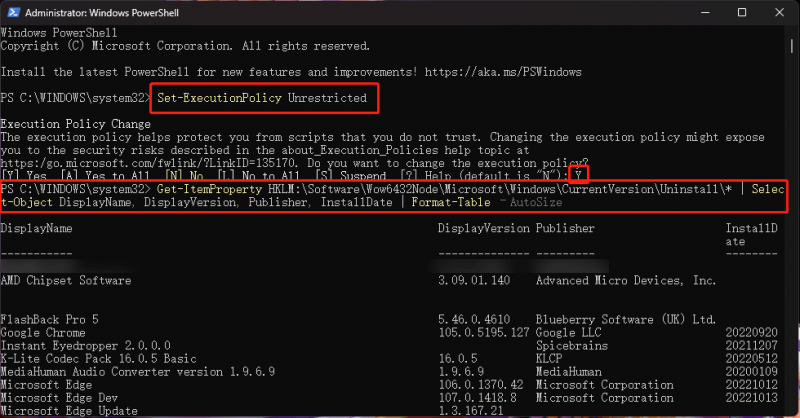
Tapa 4: Käytä ohjauspaneelia
Vaihe 1: Käytä Windows-hakua etsiäksesi Ohjauspaneeli ja napsauta Ohjauspaneeli hakutuloksesta avataksesi sen.
Vaihe 2: Napsauta Ohjelmat ja ominaisuudet . Seuraavassa käyttöliittymässä näet asennetut sovellukset ja ohjelmat.
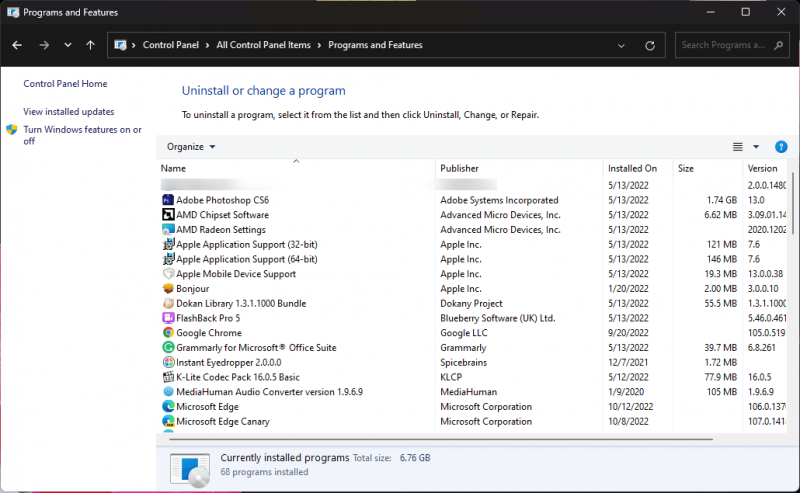
Tällä käyttöliittymällä voit poistaa sovelluksen tai ohjelmiston et halua enää käyttää.
Tapa 5: Käytä Run
Voit suorittaa komennon Suorita-kohdassa, jolloin File Explorer listaa kaikki laitteellesi asennetut sovellukset ja ohjelmat.
Vaihe 1: Paina Windows + R avataksesi Suorita-valintaikkunan.
Vaihe 2: Syötä Shell: AppsFolder Suorita-valintaikkunaan ja paina sitten Tulla sisään .
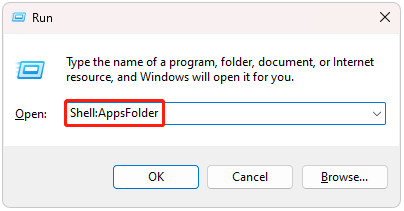
Vaihe 3: Sovelluskansio avautuu, jossa näet kaikki asennetut sovellukset ja ohjelmat.
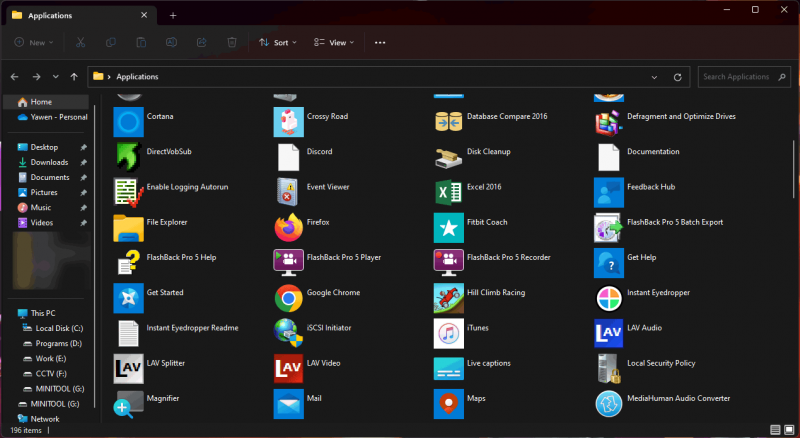
Bottom Line
Haluatko löytää ja tarkastella asennettuja sovelluksiasi ja ohjelmiasi Windows 10/11 -tietokoneellesi? Löydät 5 tapaa täältä. Voit valita tilanteeseesi sopivan tavan. Jos sinulla on muita asiaan liittyviä ongelmia, voit kertoa siitä meille kommenteissa.

![5 tehokasta tapaa korjata ääni ilman Chrome-numeroa [MiniTool News]](https://gov-civil-setubal.pt/img/minitool-news-center/65/5-powerful-methods-fix-no-sound-chrome-issue.jpg)

![Korjaa 'VSS-palvelu sammuu tyhjäkäynnin aikakatkaisun vuoksi' -virhe [MiniTool News]](https://gov-civil-setubal.pt/img/minitool-news-center/15/fix-vss-service-is-shutting-down-due-idle-timeout-error.png)




![WD-ulkoisen kiintolevyn tietojen palauttaminen on helppoa [MiniTool-vinkit]](https://gov-civil-setubal.pt/img/data-recovery-tips/91/wd-external-hard-drive-data-recovery-is-easy-enough.png)








![Kuinka asentaa Windows Free uudelleen? Käytä HP Cloud Recovery Tool -työkalua [MiniTool Tips]](https://gov-civil-setubal.pt/img/disk-partition-tips/50/how-reinstall-windows-free.png)

![Etkö voi tuoda valokuvia iPhonesta Windows 10: een? Korjauksia sinulle! [MiniTool-uutiset]](https://gov-civil-setubal.pt/img/minitool-news-center/98/can-t-import-photos-from-iphone-windows-10.png)