Vaiheittainen opas - Kuinka palauttaa Notepad-asetukset oletusasetuksiin tietokoneessa?
Step By Step Guide How To Reset Notepad Settings To Default On Pc
Muistio on perustekstieditori Windows 10/11:ssä, ja sen avulla voit tallentaa tiettyjä tiedostomuotoja, kuten erätiedostoja, komentosarjatiedostoja ja paljon muuta. Joskus voit mukauttaa Muistio-asetuksia, kuten fonttia, kokoa, tyyliä ja paljon muuta. Entä jos haluat palauttaa kaikki oletusasetukset? Tässä viestissä alkaen MiniTool-ratkaisu , luettelemme sinulle yksityiskohtaiset ohjeet Notepadin nollaamiseen Windows 10/11:ssä.Mikä on Notepad?
Muistilehtiö , esiasennettu Windows-järjestelmiin, on yksinkertainen tekstieditori. Sitä käytetään asiakirjojen luomiseen, muokkaamiseen ja tallentamiseen tavallisessa muodossa, kuten erätiedostot, rekisteritiedostot, komentosarjatiedostot, NFO-tiedostot ja niin edelleen. Muistilehtiö on valmistettu viidestä pääkomponentista:
- Otsikkopalkki – se sisältää tekstitiedoston nimen.
- Valikkopalkki – Se sijaitsee otsikkopalkin alapuolella ja tarjoaa useimmat Notepadin toiminnot.
- Tilapalkki – Se näyttää sarakkeen numeron ja nykyisen rivin tekstialueen alla.
- Tekstialue – Se tarjoaa tyhjän alueen, johon voit kirjoittaa tekstejä.
- Välilehdet – Tiedosto-välilehti, Näytä-välilehti, Muokkaa-välilehti ja Muotoilu sijaitsevat valikkopalkissa, jotta voit tallentaa, selata ja muokata muistilehtiötiedostoa.
Vaikka tämä ohjelma on hyvin yksinkertainen, sen avulla voit myös määrittää joitain mukautettuja asetuksia, kuten muuttaa oletusfontteja, kirjasinkokoa, ikkunan kokoa tai rivitys tarpeidesi mukaan. Joskus, kun kohtaat ongelmia Notepadin kanssa, kuten tämä ohjelma kaatuu , ei toimi ja paljon muuta, se on hyvä vaihtoehto palauttaa Notepad oletusasetuksiin.
Sitten tulee kysymys, kuinka nollata Notepad, palauttaa Notepad oletusasetuksiin Windows 10/11:ssä? Älä huoli, se ei ole niin vaikeaa kuin odotettiin. Seuraavassa osiossa näytämme sinulle, kuinka se tehdään yksityiskohtaisten ohjeiden avulla. Vieritä alas saadaksesi lisätietoja nyt!
Kuinka palauttaa Notepad oletusasetuksiinsa Windows 10/11:ssä?
Vinkkejä: Ennen kuin teet muutoksia Windowsin rekisteriin, on erittäin suositeltavaa luo järjestelmän palautuspiste tai varmuuskopio rekisteritietokannasta, koska oikeiden rekisterien vahingossa poistaminen saattaa vahingoittaa tietokoneesi järjestelmää.Vaihe 1. Paina Voittaa + R avaamaan Juokse laatikko.
Vaihe 2. Kirjoita regedit ja osui Enter käynnistää Rekisterieditori .
Vaihe 3. Siirry seuraavaan polkuun:
HKEY_CURRENT_USER\Software\Microsoft\Notepad
Vaihe 4. Napsauta vasemmassa ruudussa hiiren oikealla painikkeella Muistilehtiö näppäintä ja valitse Poistaa kontekstivalikosta.

Vaihe 5. Paina vahvistusikkunassa Kyllä vahvistaaksesi tämän toimenpiteen. Tämän jälkeen kaikki Muistioon tekemäsi mukautetut asetukset poistetaan.
Ehdotuksia: Varmuuskopioi tärkeät tekstiasiakirjat MiniTool ShadowMakerilla
Kuten alussa mainittiin, Notepadissa voit luoda, muokata ja tallentaa monia tärkeitä erätiedostoja, rekisteritiedostoja, komentosarjatiedostoja ja NFO-tiedostoja. Siksi on tärkeää varmuuskopioida ne vahingossa tapahtuvien tiedostojen katoamisen estämiseksi. Varmuuskopiosta puheen ollen, pala ilmaista PC-varmuuskopiointiohjelmisto nimeltä MiniTool ShadowMaker on kokeilemisen arvoinen.
Tämä ohjelma on yhteensopiva Windows 11/10/8.1/8/7 kanssa. Tiedostojen (eri muodoissa), kansioiden, Windows-järjestelmän, valittujen osioiden ja jopa koko levyn varmuuskopiointi kestää vain muutamalla napsautuksella. Katsotaanpa nyt, kuinka tärkeät tekstitiedostot varmuuskopioidaan:
Vaihe 1. Lataa ja asenna MiniTool ShadowMaker napsauttamalla alla olevaa painiketta.
MiniTool ShadowMaker -kokeilu Lataa napsauttamalla 100 % Puhdas & Turvallinen
Vaihe 2. Asennuksen jälkeen käynnistä se ja paina Jatka oikeudenkäyntiä päästäksesi sen pääkäyttöliittymään.
Vaihe 3 Varmuuskopio sivu, mene osoitteeseen LÄHDE > Kansiot ja tiedostot valitaksesi tärkeät tekstitiedostot varmuuskopiolähteeksi.
Vaihe 4. Mitä tulee varmuuskopion kohteeseen, siirry kohtaan KOHDE valitaksesi ulkoisen kiintolevyn tai USB-muistitikun varmuuskopion tallentamista varten.
Vaihe 5. Napsauta Takaisin ylös nyt aloittaaksesi prosessin kerralla.
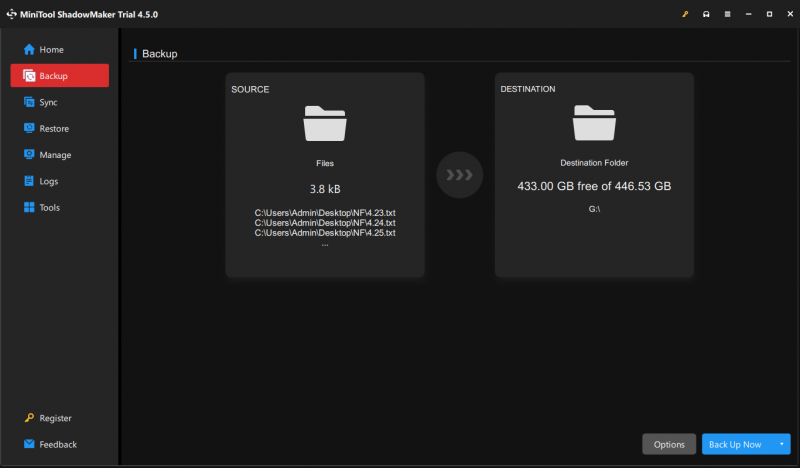
Viimeiset sanat
Tämä viesti havainnollistaa Notepadin määritelmän ja kuinka nollata Notepad, kun se ei toimi kunnolla. Kun olet oppinut Notepadin merkityksen, suosittelemme, että varmuuskopioit tärkeät tekstitiedostot MiniTool ShadowMakerilla lisäsuojaaksesi niitä. Toivomme vilpittömästi, että tietosi voivat aina olla turvassa!






![Kuinka korjata Instagram, joka ei lataa videoita [The Ultimate Guide]](https://gov-civil-setubal.pt/img/blog/43/how-fix-instagram-not-uploading-videos.jpg)
![[Ratkaistu] Kuinka poistaa ylityyppi käytöstä poistamalla Lisää avain? [MiniTool-uutiset]](https://gov-civil-setubal.pt/img/minitool-news-center/47/how-turn-off-overtype-disabling-insert-key.jpg)
![Windows 10: n sammuttaminen (etänä) CMD-komentorivillä [MiniTool News]](https://gov-civil-setubal.pt/img/minitool-news-center/56/how-shut-down-windows-10-with-cmd-command-line.jpg)
![Voinko poistaa toimituksen optimointitiedostoja? Kyllä, voit tehdä sen [MiniTool News]](https://gov-civil-setubal.pt/img/minitool-news-center/03/can-i-delete-delivery-optimization-files.png)






![Tuleeko HDMI kantaa ääntä? HDMI-äänettömän vianmääritys [MiniTool-uutiset]](https://gov-civil-setubal.pt/img/minitool-news-center/53/does-hdmi-carry-audio.jpg)
![Mikä on kalvonäppäimistö ja miten se voidaan erottaa mekaanisesta [MiniTool Wiki]](https://gov-civil-setubal.pt/img/minitool-wiki-library/39/what-is-membrane-keyboard-how-distinguish-it-from-mechanical.jpg)

