Opas Windows Serverin siirtotyökaluille ja sen vaihtoehdoille [MiniTool Tips]
Opas Windows Serverin Siirtotyokaluille Ja Sen Vaihtoehdoille Minitool Tips
Jotkut ihmiset ovat ehkä oppineet Windows Server Migration Toolsista. haluat, että tiedostosi tai joitain muita tietoja jaetaan useiden Windows-palvelimien kesken; siinä tapauksessa Windows Server Migration Tools voi auttaa sinua ymmärtämään sen. Tämä artikkeli aiheesta MiniTool-verkkosivusto paljastaa oppaan Windows Server Migration Toolsin käyttöön.
Migraatiotyökaluilla hallitaan ja helpotetaan organisaation IT-infrastruktuurin ja -resurssien modernisointia.
Ne tukevat tiedostojen, tietokantojen, sovellusten, käyttöjärjestelmien, fyysisten ja virtuaalisten palvelimien, verkkojen ja datakeskusten siirtoa uusille tai päivitetyille alustoille ja tuotteille.
Yhtenä siirtotyökalujen jäsenenä Windows Server Migration Tool voi myös vastata tarpeisiisi. Joten mikä on Windows Server Migration Tool?
Mikä on Windows Server Migration Tools?
Windows Serverin siirtotyökalut voivat auttaa sinua siirtämään palvelinrooleja, ominaisuuksia, käyttöjärjestelmän asetuksia ja muita tiedostotietoja palvelimille, mukaan lukien Windows Serverin uudemmat versiot.
Palvelimen siirtotyökalun avulla käyttäjät voivat siirtää kaiken omaisuuden nykyiseltä palvelimelta uudelle palvelimelle. Tämä työkalu voi toimia komentotulkkikomentosarjana palvelimella, jonka haluat siirtää. Kun olet valmis siirtymään Windows Serveriin, se voi olla oikea kätesi.
Kuinka käyttää Windows Serverin siirtotyökaluja?
Mitä tulee Windows Server Migration Toolin käyttöön, opit sen kolmessa osassa seuraavasti.
Osa 1: Valmistele asennus
Ennen kuin asennat Windows Server Migration Toolsin, sinun on tarkistettava joitakin tietoja.
Kohta 1: Tarkista, onko käyttöjärjestelmääsi tuettu.
Tuetut lähdepalvelinkäyttöjärjestelmät ovat seuraavat:
- Windows Server 2003 Service Pack 2:lla
- Windows Server 2003 R2
- Windows Server 2008
- Windows Server 2008 R2
- Windows Server 2008 R2:n Server Core -asennusvaihtoehto
- Windows Server 2012
- Windows Server 2012:n Server Core -asennusvaihtoehto
Näissä järjestelmissä voit siirtyä Windows Server 2012 R2:een tai Windows Server 2012:een.
Windows Server 2012 R2:ssa ja Windows Server 2012 R2:n Server Core -asennusvaihtoehdossa voit siirtyä vain Windows Server 2012 R2:een.
Windows Server Migration Tools -työkalut ovat saatavilla myös Windows Serverin uudemmille versioille, paitsi yllä mainituille. Et kuitenkaan voi siirtyä kohdepalvelimelle, joka käyttää käyttöjärjestelmää eri käyttöliittymäkielellä.
Merkintä : Rooleja, jotka ovat käynnissä Windows Server 2008:n Server Core -asennusvaihtoehdossa, ei voida siirtää.
Kohta 2: Varmista, että lähdepalvelimessasi on vähintään 23 Mt tilaa Windows Server Migration Tools -asennuskansiolle.
Lisäksi Windows Server 2008- tai Windows Server 2003/2003 R2 -lähdepalvelinta varten sinun on asennettava Windows PowerShell .
Osa 2: Asenna Windows Server Migration Tools
Kohta 1. Asenna Windows Server Migration Tools kohde- ja lähdepalvelimiin.
Voit valita kaksi eri asennustapaa:
Tapa 1: Käytä Windows PowerShellia
Vaihe 1: Napsauta hiiren kakkospainikkeella Windows PowerShell Windowsissa alkaa näyttö.
Vaihe 2: Napsauta Suorita järjestelmänvalvojana ja kirjoita seuraava komento ponnahdusikkunaan ja paina Tulla sisään .
Install-WindowsFeature Migration -ComputerName
Sen jälkeen asennus valmistellaan. Voit odottaa hetken ja noudattaa sitten ohjeita suorittaaksesi sen.
Tapa 2: Käytä Palvelinhallintaa
Vaihe 1: Kirjoita Palvelimen hallinta in Hae laatikko ja paina Tulla sisään .
Vaihe 2: Napsauta Lisää rooleja ja ominaisuuksia alla Hallitse välilehti ja sitten Seuraava .
Vaihe 3: Valitse kohdepalvelin ja sitten Seuraava .
Vaihe 4: Siirry kohtaan ominaisuudet -välilehti ja valitse valintaruutu Windows Serverin siirtotyökalut . Napsauta sitten Seuraava .
Vaihe 5: Napsauta Asentaa asennusvalintojen vahvistamisen jälkeen.
Kohta 2. Luo käyttöönottokansio kohdetietokoneeseen.
Tässä osiossa sinun on luotava käyttöönottokansio kohdepalvelimellesi, joka käyttää Windows Server Migration Tools -työkaluja. Toimi seuraavasti:
Vaihe 1: Kirjoita cmd päällä alkaa näyttöä, napsauta hiiren kakkospainikkeella Komentokehote ja napsauta sitten Suorita järjestelmänvalvojana .
Vaihe 2: Kirjoita seuraava komento ja paina Tulla sisään .
cd %Windir%\System32\ServerMigrationTools\
Vaihe 3: Kirjoita jokin seuraavista komennoista kohde Windows Server -versiosi perusteella. Ne edustavat lähdetietokoneen käyttöönottokansion polkua. Paina sitten Tulla sisään .
Windows Server 2012 - SmigDeploy.exe /paketti /arkkitehtuuri amd64 /os WS12 /polku
Windows Server 2008 R2 - SmigDeploy.exe /paketti /arkkitehtuuri amd64 /os WS08R2 /polku
Windows Server 2008 - SmigDeploy.exe /paketti /arkkitehtuuri amd64 /os WS08 /polku
Windows Server 2003 - SmigDeploy.exe /paketti /arkkitehtuuri amd64 /os WS03 /polku
Tämän jälkeen käyttöönottokansio on määritetty.
Kohta 3. Rekisteröi Windows Server Migration Tools -työkalut lähdetietokoneeseen.
Windows Server Migration Tools -työkalut on rekisteröitävä Windows PowerShellissä ennen kuin voit alkaa käyttää niitä.
Sinun on tarkistettava kaksi asiaa, jos käytät Windows Server 2008:aa tai Windows Server 2003:a.
- Microsoft .NET Framework 2.0 on asennettu Windows Server 2003:een.
- Windows PowerShell 1.0 tai uudempi versio on asennettu Windows Server 2008:aan tai Windows Server 2003:een.
Vaihe 1: Kopioi kohdetietokoneen luoma käyttöönottokansio lähdetietokoneen paikalliseen asemaan.
merkintä: Varmista, että käyttöönottokansion käyttöjärjestelmän arkkitehtuuri vastaa sen lähdetietokoneen arkkitehtuuria, johon kopioit kansion.
Vaihe 2: Paina lähdetietokoneessa -painiketta Windows ja X näppäimet yhteen ja valitse Komentokehote valikosta.
Vaihe 3: klo Komentokehote , siirry hakemistoon, johon Windows Server Migration Tools -asennuskansio kopioidaan vaiheessa 1.
Vaihe 4: Kirjoita seuraava komento ja paina Tulla sisään rekisteröidäksesi Windows Server Migration Tools -cmdletit.
.\Smigdeploy.exe
Kun olet suorittanut nämä kolme kohtaa, olet asentanut Windows Server Migration Toolin onnistuneesti. Seuraavassa osassa voit siirtää tiedot Windows Server Migration Toolsin avulla.
Osa 3: Käytä Windows Serverin siirtotyökaluja
Tilanne 1: Vie paikalliset käyttäjät lähdepalvelimelta.
Vaihe 1: Kirjoita Palvelimen hallinta in Hae laatikko ja avaa se lähdepalvelimella.
Vaihe 2: Napsauta Työkalut .
Vaihe 3: Avaa Windows Serverin siirtotyökalut .
Vaihe 4: Suorita seuraava komento:
Vie-SmigServerSetting -Käyttäjät kaikki -Ryhmä -Path C:SysAdminExportMigUsersGroups -Verbose
Tilanne 2: Tuo paikalliset käyttäjät kohdepalvelimelle.
Vaihe 1: Seuraa reittiä avataksesi Windows Server Migration Tools -sovelluksen kohdepalvelimessa.
Palvelimen hallinta ﹥ Työkalut ﹥ Windows Serverin siirtotyökalut
Vaihe 2: Suorita seuraava komento:
Import-SmigServerSetting –Käyttäjä käytössä –Ryhmä –Path C:SysAdminExportMigUsersGroups –Verbose
Kuinka poistaa Windows Serverin siirtotyökalut?
Yllä olevassa osassa olet oppinut asentamaan ja käyttämään Windows Server Migration Tools -työkaluja. Jos haluat tietää, miten se poistetaan, ongelmaa selvitetään tässä osassa.
Vaihe 1: Kirjoita Windows PowerShell in Hae laatikko ja suorita se järjestelmänvalvojana.
Vaihe 2: Kirjoita seuraava ja paina sitten Tulla sisään .
Uninstall-WindowsFeature Migration -ComputerName
Sitten Windows Server Migration Tools -työkalut voidaan poistaa turvallisesti.
Vaihtoehto Windows Server Migration Toolsille
Kuten näet, Windows Server Migration Toolsin asennusprosessi on monimutkainen ja työkalu vähemmän joustava. Vaikka se voi auttaa sinua siirtämään tietoja, muistettava komento on vaikea ei-ammattimaiselle.
Jos haluat nauttia Windows Server Migration Toolsin kaltaisista toiminnoista ja muista synkronointiominaisuuksista helpoilla toimilla, MiniTool ShadowMaker voi olla optimaalinen vaihtoehto.
Voit helposti synkronoida tiedostoja Windows-palvelinten välillä. Ensinnäkin, voit ladata ja asentaa tämän ohjelman ja saat 30 päivän ilmaisen kokeiluversion.
Vaihe 1: Napsauta Jatka oikeudenkäyntiä päästäksesi ohjelmaan.
Vaihe 2: Vaihda kohtaan Synkronoi -välilehteä ja napsauta Lähde osio.
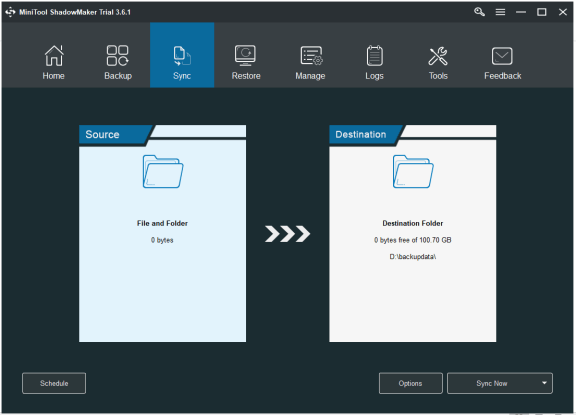
Vaihe 3: Valitse tiedostot, jotka haluat synkronoida, ja napsauta sitten OK .
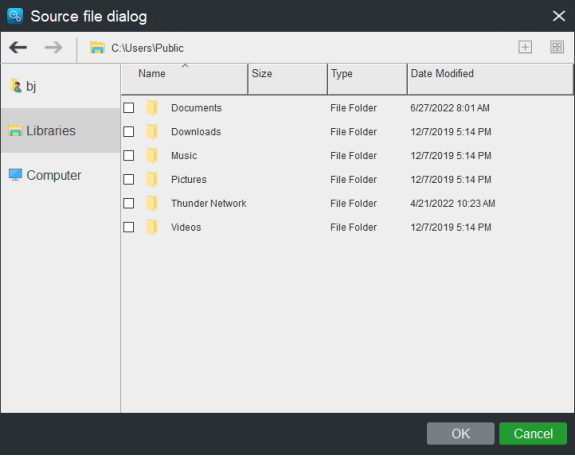
Vaihe 4: Napsauta Kohde -osiosta valitaksesi kohdekansio synkronoitujen tiedostojen tallentamista varten. Täällä voit synkronoida tiedostosi useisiin paikkoihin, kuten Järjestelmänvalvojan tilikansio , Kirjastot , Tietokone , ja IN THE .
Jos haluat synkronoida tiedostosi toiseen palvelimeen, voit valita Jaettu ja napsauta sitten Lisää uusi syöttääksesi polun, käyttäjänimen ja salasanan. Napsauta sitten OK ja sitten OK tallentaaksesi muutokset.
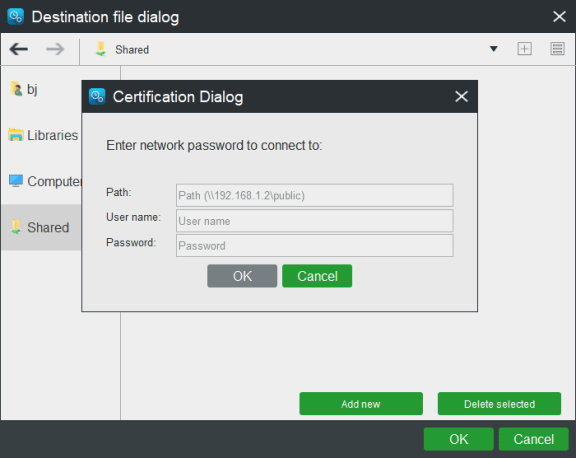
Vaihe 5: Kun olet valinnut synkronointilähteen ja -kohteen, voit napsauttaa Synkronoi nyt -painiketta suorittaaksesi synkronointitoiminnon välittömästi. Tai napsauta Synkronoi myöhemmin ja aloita sitten viivästetty synkronointitehtävä Hallitse sivu.
Windows Server Migration Toolsista poiketen täällä kehitetään hyödyllisiä ominaisuuksia. Voit esimerkiksi määrittää ajoitetut synkronointitehtävät ja asettaa poissulkemisehdot varmuuskopiotiedostojen suodattamiseksi. Voit myös vertailla tiedoston sisältöä.
Lisätietoa: Palvelimen siirto ja sen suunnittelu?
Nyt kun olemme käsitelleet Windows Server Migration Tools -työkaluja, voimme laajentaa hieman pidemmälle ja keskustella siitä, mitä palvelinten siirto on.
Palvelimen siirto on termi, jota käytetään kuvaamaan kriittisten tietojen kopioimista tai siirtämistä palvelimelta toiselle ja kohdepalvelimen määrittämistä korvaamaan ensimmäinen palvelin.
Kuinka suunnitella palvelimen siirtoa?
Ensinnäkin täydellinen ja tarkka kuva olemassa olevasta infrastruktuurista, mukaan lukien kaikki tiedot, laitteistot, ohjelmistot ja verkkokomponentit, tarvitaan onnistuneen tiedonsiirron kannalta.
Windows Serverin siirron vaiheissa on viisi kohtaa.
Kohta 1: Valmistele uusi palvelin
On erittäin tärkeää, että uusi palvelimesi on oikean kokoinen ja valmis vastaanottamaan kaikki saapuvat tiedot ja digitaaliset resurssit.
Kohta 2: Arvioi tietojen tarkkuus
On tärkeää varmistaa, että kaikki tiedot otetaan huomioon ennen siirtoa ja asennetaan oikein siirron jälkeen.
Kohta 3: Tiedonsiirto
Kun uusi palvelin on paikallaan ja kaikki tiedot on kunnolla suojattu ja valmiina siirrettäväksi, on viimeisen replikoinnin aika. Tiedonsiirto on tyypillisesti migraation aikaa vievin osa. Sinun on parempi valmistaa hyvä Internet-ympäristö.
Voit lukea tämän artikkelin oppiaksesi hyvän Internet-nopeuden: Mikä on hyvä Internet-nopeus? Tarkista vastaus heti!
Kohta 4: Testaus (QA/QC)
Täyden toimivuuden ja täyden tiedonsiirron tarkistaminen voi olla aikaa vievää ja vaivalloista, mutta aika on sen arvoista ja estää ongelmien havaitsemisen paljon myöhemmin.
Kohta 5: Muuta DNS
Tämän jälkeen voit vaihtaa DNS-osoitettasi niin, että liikenne siirtyy vanhasta palvelimesta uuteen infrastruktuuriin. Se on suhteellisen yksinkertainen prosessi useimmissa tapauksissa.
Bottom Line:
Voit punnita Windows Server Migration Toolin arvon ja tehdä päätöksen oman tilanteesi perusteella. Windows Server Migration Tool voi olla oikea kätesi paremman käyttökokemuksen saavuttamiseksi. Voit myös jatkaa siirtoa muiden synkronointiohjelmien avulla.
Jos sinulla on ongelmia MiniTool ShadowMakerin käytössä, voit jättää viestin seuraavaan kommenttialueeseen, niin vastaamme mahdollisimman pian. Jos tarvitset apua MiniTool-ohjelmiston käytössä, voit ottaa meihin yhteyttä kautta [sähköposti suojattu] .
Windows Serverin siirtotyökalujen UKK
Kuinka paljon palvelimen siirto maksaa?Tämä manuaalinen ponnistus ajaa tällaisten siirtojen kustannukset, jotka vaihtelevat tyypillisesti 00 eurosta palvelinta kohden alimmalla tasolla, 00 euroon keskimääräisessä tapauksessa ja jopa 000 monimutkaisemmissa skenaarioissa.
Kuinka kauan palvelimien siirto kestää?Useista tekijöistä, kuten siirrettävien tietojen määrästä, alkuperäisen palvelimen vakaudesta tai muista odottamattomista ongelmista riippuen, tyypillinen siirto voi kestää muutamasta päivästä muutamaan viikkoon. On parasta suunnitella, että tämä prosessi kestää muutaman viikon.
Mitä etuja palvelimen siirrosta on?Yritykset tyypillisesti siirtävät palvelimia lisätäkseen kapasiteettia, nopeampia vasteaikoja ja monia muita tärkeitä etuja. Odotatpa palvelimien siirtoa 5 kuukauden tai 5 vuoden kuluttua, ei ole koskaan liian aikaista ottaa nämä suunnitteluvinkit huomioon.
Miksi palvelimen siirto on tärkeää?Organisaatiot voivat siirtyä: Hyödyntämään uutta teknologiaa tai parempaa palvelua tai varmistamaan, että käyttöjärjestelmä (OS) ja sen alla oleva laitteisto pysyvät ajan tasalla nykyisen tekniikan kanssa. Siirry pilveen lisätäksesi joustavuutta tai skaalautuvuutta.








![7 tapaa korjata INET_E_RESOURCE_NOT_FOUND -virhe [MiniTool News]](https://gov-civil-setubal.pt/img/minitool-news-center/42/7-methods-fix-inet_e_resource_not_found-error.png)
![Kuinka poistaa Chrome OS Flex ja asentaa Windows uudelleen [kaksi menetelmää]](https://gov-civil-setubal.pt/img/partition-disk/78/how-to-delete-chrome-os-flex-and-reinstall-windows-two-methods-1.png)


![[Ratkaistu] 13 tapaa nopeuttaa uTorrent-latausta tietokoneella [MiniTool News]](https://gov-civil-setubal.pt/img/minitool-news-center/11/13-ways-how-speed-up-utorrent-download-pc.png)

![Entä jos kohtaat Xbox-virheen 0x97e107df? Kokeile 5 ratkaisua [MiniTool News]](https://gov-civil-setubal.pt/img/minitool-news-center/62/what-if-you-encounter-xbox-error-0x97e107df.jpg)
![[Ratkaistu] DNS ei ratkaise Xbox-palvelimen nimiä (4 ratkaisua) [MiniTool News]](https://gov-civil-setubal.pt/img/minitool-news-center/62/dns-isnt-resolving-xbox-server-names.png)
![Win-asennustiedostojen poistaminen Windows 10: 3 käytettävissä olevaa tapaa [MiniTool News]](https://gov-civil-setubal.pt/img/minitool-news-center/11/how-delete-win-setup-files-windows-10.png)
![[Wiki] Microsoft System Center Endpoint Protection Review [MiniTool-uutiset]](https://gov-civil-setubal.pt/img/minitool-news-center/84/microsoft-system-center-endpoint-protection-review.png)
