Ohjelman suorittaminen yhteensopivuustilassa Windows 10 11:ssä
Ohjelman Suorittaminen Yhteensopivuustilassa Windows 10 11 Ssa
Mikä on yhteensopivuustila? Kuinka ajaa ohjelmaa Windows 10 -yhteensopivuustilassa? Lue nyt tämä viesti osoitteesta MiniTool saadaksesi yksityiskohtaista tietoa.
Kuten kaikki tiedämme, Windows-versioita päivitetään jatkuvasti. Esimerkiksi monet käyttäjät ovat tällä hetkellä päivittäneet Windows 11:een tai opettelevat miksi heidän täytyy päivittää Windows 11:een . Vaikka useimmat aiemmille Windows-versioille luodut sovellukset toimivat sujuvasti uusimmissa Windows 10- ja Windows 11 -versioissa, jotkin vanhemmat sovellukset eivät ehkä toimi.
Windows 10 yhteensopivuustila on ohjelmistomekanismi, joka auttaa vanhoja ohjelmiasi toimimaan uudessa käyttöjärjestelmässä emuloimalla Windowsin vanhempien versioiden tarjoamaa ympäristöä.
Puhutaanpa nyt ohjelman suorittamisesta yhteensopivuustilassa.
Ohjelman suorittaminen yhteensopivuustilassa Windows 10/11:ssä
Tapa 1. Suorita ohjelman yhteensopivuuden vianmääritys
Windowsin sisäänrakennettu yhteensopivuusongelmien vianmääritys – Ohjelman yhteensopivuuden vianmääritys voi auttaa sinua havaitsemaan ja korjaamaan sovellusten yhteensopivuusongelmat automaattisesti.
On olemassa pari tapaa suorita ohjelman yhteensopivuuden vianmääritys . Tässä otamme esimerkiksi hiiren kakkospainikkeen kontekstivalikon.
Napsauta hiiren kakkospainikkeella sen ohjelman työpöydän kuvaketta, joka ei ole yhteensopiva nykyisen Windows-version kanssa Yhteensopivuuden vianmääritys .

Sitten Windows alkaa havaita ongelmia. Seuraava. ponnahdusikkunoissa sinun on valittava tilanteeseesi sopivat vaihtoehdot näytön ohjeiden mukaisesti. Kun olet suorittanut nämä vianetsintävaiheet, sinun pitäisi pystyä suorittamaan ongelmallinen sovellus sujuvasti.
Tapa 2. Määritä yhteensopivuustila manuaalisesti
Ohjelman yhteensopivuuden vianmäärityksen lisäksi voit määrittää yhteensopivuusasetukset manuaalisesti. Tällä tavalla voit määrittää tietyn Windows-version ohjelman suorittamista varten. Katsotaanpa, kuinka ohjelma suoritetaan yhteensopivuustilassa tiedoston ominaisuuksien kautta.
Vaihe 1. Napsauta työpöydälläsi hiiren kakkospainikkeella kohdesovellusta valitaksesi Ominaisuudet .
Vaihe 2. Siirry ponnahdusikkunassa kohtaan Yhteensopivuus -välilehti. Alla Yhteensopivuustila -osiossa, valitse vaihtoehto Suorita tämä ohjelma yhteensopivuustilassa .
Vaihe 3. Valitse oikea Windows-versio avattavasta valikosta.
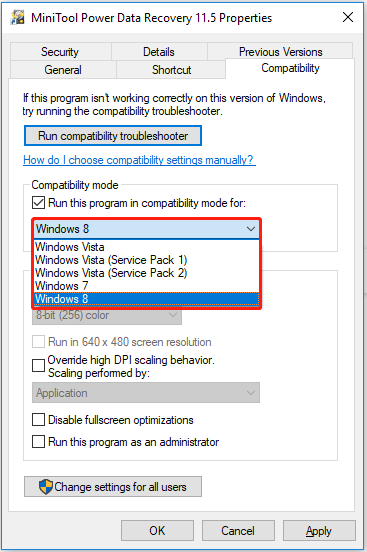
Vaihe 4. Napsauta lopuksi Käytä ja sitten OK .
Nyt voit yrittää asentaa tai käynnistää ohjelman tarkistaaksesi, toimiiko se normaalisti tietokoneessasi.
Katso myös: Vaiheet sen tarkistamiseksi, ovatko Windows 7 -sovellukset yhteensopivia Windows 10:n kanssa .
Ylin suositus
Yleensä uusimmat Windows-versiot korjaavat Windowsin ja siihen liittyvien ohjelmistojen virheet ja bugit, ja ne lisäävät toisinaan uusia ominaisuuksia. Joskus Windowsin päivittäminen johtaa kuitenkin tietojen menetykseen. Vaikka tämä tilanne ei yleensä tapahdu, huomaat, että monet käyttäjät kohtaavat tämän ongelman tehdessään hakuja Googlessa.
Siksi tässä haluan näyttää sinulle ilmainen tietojen palautusohjelmisto ja tietojen varmuuskopiointiohjelmisto auttaaksesi sinua suojaamaan tiedostojasi.
MiniTool Power Data Recovery on paras tietojen palautustyökalu, johon on totuttu pelasta Kuvat-kansio , Office-tiedostoja, kuvia, videoita, ääntä, sähköposteja ja niin edelleen tietokoneen kiintolevyiltä, ulkoisilta kiintolevyiltä, USB-asemilta, SD-korteilta, CD-/DVD-levyiltä ja muista tallennuslaitteista.
Kun et löydä tiedostojasi roskakorista, koska Roskakori on harmaana tai kun et voi palauttaa tiedostoja tiedostohistoriasta virheilmoituksen ' Löysimme virheitä tiedostohistoriaasetuksistasi ”, ja muissa tilanteissa voit käyttää MiniTool Power Data Recovery -ohjelmaa tietojen hakemiseen.
Napsauta nyt alla olevaa painiketta ladataksesi sen ilmaiseksi pelastaaksesi 1 Gt tiedostoja maksamatta penniäkään.
MiniTool ShadowMaker voi auttaa sinua varmuuskopiot , kansiot, Windows-järjestelmät ja jopa koko levy toiseen asemaan. Se tarjoaa sinulle kokeiluversion, jonka avulla voit nauttia sen kaikista ominaisuuksista 30 päivän kuluessa ilmaiseksi. Joten voit ladata kokeiluversion tarkistaaksesi, sopiiko se sinulle.
Bottom Line
Tässä artikkelissa kerrotaan, mikä on yhteensopivuustila ja kuinka yhteensopivuustila otetaan käyttöön Windows 10/11:ssä. Jos ohjelma ei voi toimia normaalisti tietokoneellasi, voit käyttää yllä mainittuja tapoja suorittaaksesi sen yhteensopivuustilassa.
Jos sinulla on kysyttävää ohjelman suorittamisesta yhteensopivuustilassa tai MiniTool-ohjelmistossa, tervetuloa kertomaan meille alla olevaan kommenttialueeseen tai lähetä sähköpostia osoitteeseen [sähköposti suojattu] .

![[RATKAISU] Tämä Windowsin kopio ei ole aito 7600/7601 - Paras korjaus [MiniTool-vinkit]](https://gov-civil-setubal.pt/img/backup-tips/61/this-copy-windows-is-not-genuine-7600-7601-best-fix.png)
![Microsoftin hallintakonsoli on lakannut toimimasta - ratkaistu [MiniTool-vinkit]](https://gov-civil-setubal.pt/img/data-recovery-tips/80/microsoft-management-console-has-stopped-working-solved.png)
![Eikö Facebook-uutissyöte lataudu? Kuinka korjata se? (6 tapaa) [MiniTool-uutiset]](https://gov-civil-setubal.pt/img/minitool-news-center/65/is-facebook-news-feed-not-loading.png)






![3 tapaa - Vaiheittainen opas Windows Hellon käytöstä poistamisesta [MiniTool News]](https://gov-civil-setubal.pt/img/minitool-news-center/48/3-ways-step-step-guide-disable-windows-hello.png)








