Nintendo Switch ei lue MicroSD-korttia – helppoja ja parhaita korjauksia
Nintendo Switch Not Reading Microsd Card Easy And Best Fixes
Nintendo Switch, joka ei lue microSD-korttia, estää sinua laajentamasta konsolin tallennuskapasiteettia. MiniTool-ohjelmisto kokoaa joitain helppoja ja hyödyllisiä menetelmiä ja näyttää ne tässä artikkelissa auttaakseen sinua ratkaisemaan ongelman. Lisäksi, jos sinun on pelastettava tiedot saavuttamattomalta microSD-kortilta, voit yrittää MiniTool Power Data Recovery .Nintendo Switch ei lue SD-korttia! Se on ärsyttävää
Nintendo Switch on erittäin suosittu monipuolinen konsoli, jonka sisäinen tallennustila on rajoitettu 32 Gt. Useimmille pelaajille tämä tallennuskapasiteetti ei riitä. Joten he yleensä asettavat microSD-kortin kytkimeen laajentaakseen sen tilaa.
Jotkut pelaajat raportoivat kuitenkin seuraavista ongelmista:
- Kytkin ei lue microSD-korttia.
- MicroSD-kortin kytkin ei toimi.
- Kytkintä microSD-korttia ei tunnisteta.
- Ei voida käyttää microSD-kortin kytkintä.
Tärkeimmät syyt, miksi Nintendo Switch ei lue MicroSD-korttia
Kun Nintendo Switch ei lue tai ei tunnista asetettua microSD-korttia, sinun tulee harkita seuraavia tilanteita:
- microSD-korttia ei ole asetettu oikein.
- microSD-kortti ei ole yhteensopiva Nintendo Switchin kanssa.
- Nintendo Switch ei ole ajan tasalla.
- microSD-kortin tiedostojärjestelmä on vaurioitunut.
- microSD-kortti on fyysisesti vaurioitunut.
Seuraavaksi luettelemme joitain korjauksia, joiden avulla voit yrittää auttaa sinua ratkaisemaan tämän ongelman. Voit käyttää näitä menetelmiä Nintendo Switch Family, Nintendo Switch, Nintendo Switch Lite ja Nintendo Switch – OLED-mallissa.
Korjaus 1: Käynnistä Nintendo Switch uudelleen
Vioittuneet järjestelmätiedostot voivat olla syynä siihen, että kytkin ei lue microSD-korttia/ei voi käyttää microSD-korttia Kytkin/kytkin microSD-kortti ei toimi. Tässä tapauksessa voit yrittää käynnistää Nintendo Switchin uudelleen vioittuneiden järjestelmätiedostojen poistamiseksi.
Vaihe 1: Paina ja pidä painettuna POWER -painiketta vähintään kolmen sekunnin ajan.
Vaihe 2: Valitse Virta-asetukset , sitten Sammuttaa .
Vaihe 3: Paina POWER -painiketta uudelleen käynnistääksesi Nintendo Switchin uudelleen.
Kun konsoli käynnistyy kokonaan, voit tarkistaa, onko microSD-kortti tunnistettu onnistuneesti.
Jos ongelma jatkuu, voit kokeilla seuraavaa ratkaisua.
Korjaus 2: Aseta MicroSD-kortti uudelleen Nintendo Switchiin
Sinun on tarkistettava, oletko asettanut microSD-kortin Nintendo Switch -konsoliin oikein.
Vaihe 1: poista microSD-kortti Nintendo Switchistä
- Sammuta Nintendo Switch -konsoli ja käännä jalusta varovasti auki, jotta näet microSD-korttipaikan.
- Paina microSD-kortin yläosaa alaspäin, niin kuulet napsahduksen ja liu'uta se sitten ulos microSD-korttipaikasta.
Vaihe 2: puhdista microSD-korttipaikka tai microSD-kortin liittimet
Sinun on varmistettava, että microSD-kortti on puhdas. Likainen kortti voi jopa vahingoittaa konsolia.
Kun olet poistanut kortin paikasta, voit tarkistaa, onko korttipaikassa tai microSD-kortin liittimissä likaa tai roskia.
Jos jommassakummassa on näkyvää likaa, sinun on ehkä vaihdettava microSD-kortti. Vielä pahempaa, saatat joutua lähettämään konsolin jälleenmyyjään korjattavaksi.
Vaihe 3: Aseta microSD-kortti takaisin paikalleen
Käännä jalusta auki nähdäksesi microSD-korttipaikka. Sitten sinun on asetettava kortti Nintendo Switch Standin alla olevaan paikkaan. Tässä vaiheessa sinun on varmistettava, että kortti on asetettu oikein siten, että etiketti osoittaa poispäin konsolista ja että kortti on painettu alas paikoilleen.
Jos Switch microSD-kortti ei vieläkään toimi, sinun on tarkistettava yhteensopivuusongelmat.
Korjaus 3: Tarkista, onko MicroSD-kortti yhteensopiva Nintendo Switchin kanssa
Voit käyttää vain microSD-kortteja Nintendo Switch -konsolissa. Paikan rajoitetun koon vuoksi SD-kortit ja miniSD-kortit eivät ole yhteensopivia Nintendo Switchin kanssa. Tarkemmin sanottuna Nintendo Switch tukee seuraavan tyyppisiä microSD-kortteja:
- microSD (jopa 2 Gt)
- microSDHC (4 Gt – 32 Gt)
- microSDXC (64 Gt ja enemmän)
Vinkki: Sinun on suoritettava järjestelmäpäivitys Nintendo Switchissä, jos haluat käyttää konsolissa microSDXC-korttia. Löydät tavan päivittää järjestelmä seuraavasta osasta.
Yllä olevat ovat Nintendo Switchin microSD-korttien perusvaatimukset. Jos haluat saada paremman pelikokemuksen, voit käyttää microSD-korttia, jolla on suurempi siirtonopeus. Tässä on nopean microSD-kortin suositukset:
- UHS-I (Ultra High-Speed Phase I) -yhteensopiva.
- Siirtonopeus 60–95 MB/s (mitä suurempi siirtonopeus, sitä paremman pelikokemuksen saat Nintendo Switchillä).
Tarkista, tukeeko Nintendo Switch microSD-korttiasi. Jos ei, sen pitäisi olla syy siihen, että Switch microSD-korttia ei tunnisteta. Sinun on vaihdettava se tuettuun.
Korjaus 4: Päivitä järjestelmä Nintendo Switchissä
Tässä näytämme sinulle, kuinka järjestelmä päivitetään uusimpaan versioon Nintendo Switch -konsolissa. Järjestelmän lataaminen ja asentaminen vaatii sujuvan verkkoyhteyden.
Huomautus: Useimmissa tapauksissa Nintendo Switch voi suorittaa järjestelmäpäivityksen automaattisesti. Jos haluat saada päivityksen manuaalisesti, voit käyttää seuraavia ohjeita. Jos järjestelmä ei päivity, voit käynnistää konsolin uudelleen ja yrittää uudelleen.
Vaihe 1: Napsauta Järjestelmäasetukset HOME-valikosta.
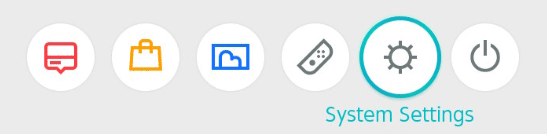
Vaihe 2: Vieritä alas ja valitse Järjestelmä .
Vaihe 3: Valitse Järjestelmän päivitys Järjestelmäasetukset-liittymässä aloittaaksesi järjestelmän päivitysprosessin.
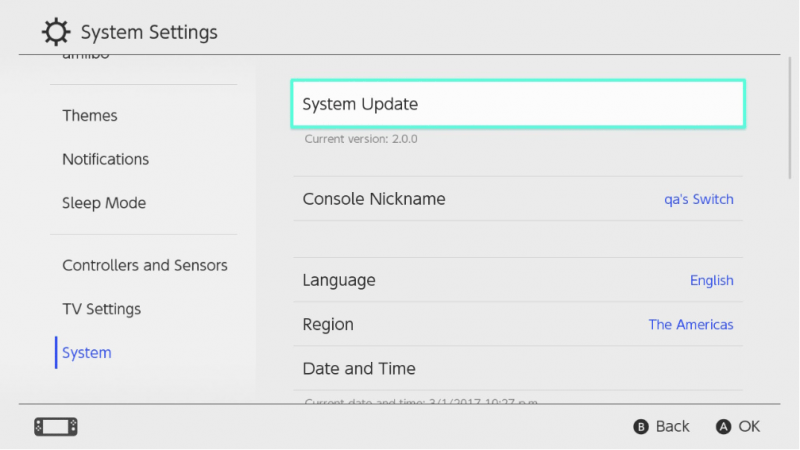
Vaihe 4: Jos päivitys on saatavilla, järjestelmä aloittaa automaattisesti lataus- ja asennusprosessin. Konsoli käynnistyy uudelleen, kun päivitys päättyy. Sinun tarvitsee vain odottaa, kunnes koko päivitysprosessi päättyy.
Jos järjestelmäpäivitys ei auta sinua, sinun on tarkistettava microSD-kortti ongelmien varalta.
Korjaus 5: Alusta MicroSD-kortti uudelleen
MicroSD-kortin tiedostojärjestelmä voi vaurioitua odottamatta. Jos näin on, Nintendo Switch -konsoli ei tunnista korttia.
Voit poistaa kortin konsolista ja liittää sen tietokoneeseen kortinlukijan kautta ja tarkistaa sitten, pääsetkö käyttämään korttia. Jos käy ilmi, että kortin tiedostojärjestelmä on vaurioitunut (loogisesti vaurioitunut), voit korjata microSD-kortin alustamalla sen normaalitilaan.
Jos kuitenkin haluat edelleen käyttää kortin tietoja, sinun tulee käyttää ammattimainen tietojen palautusohjelmisto kuten MiniTool Power Data Recovery pelastaaksesi tietosi. Tämän jälkeen voit alustaa kortin ilman tietojen menetystä.
Siirto 1: pelasta tiedot microSD-kortille
Kuten paras ilmainen tietojen palautusohjelmisto Windowsille MiniTool Power Data Recovery voi auttaa sinua palauttamaan lähes kaikenlaisia tiedostoja erityyppisiltä tallennusasemista, kuten kiintolevyiltä, SSD-levyiltä, microSD-korteilta, muistikorteilta, USB-muistitikuilta jne.
Tämä ohjelmisto voi etsiä olemassa olevia, poistettuja ja kadonneita tiedostoja asemalta. Loogisesti vaurioituneen microSD-kortin tiedostot ovat edelleen siellä. Joten voit käyttää tätä ohjelmistoa tietojen palauttamiseen kortilta.
Voit ensin käyttää tämän ohjelmiston ilmaista versiota skannataksesi kortin ja katsoaksesi, löytääkö se tarvitsemasi tiedostot. Voit myös käyttää tätä ilmaisohjelmaa palauttamaan jopa 1 Gt tiedostoja.
MiniTool Power Data Recovery ilmaiseksi Lataa napsauttamalla 100 % Puhdas & Turvallinen
Varmista, että microSD-kortti on liitetty tietokoneeseen, niin voit palauttaa tiedot vahingoittuneelta microSD-kortilta näiden ohjeiden avulla.
Vaihe 1: Lataa ja asenna MiniTool Power Data Recovery tietokoneellesi.
Vaihe 2: Avaa ohjelmisto ja näet sen pääliittymän, jossa luetellaan kaikki havaitut osiot Loogiset asemat . Sitten sinun on vietävä hiiri microSD-kortin päälle ja napsautettava Skannata -painiketta aloittaaksesi kortin skannauksen.
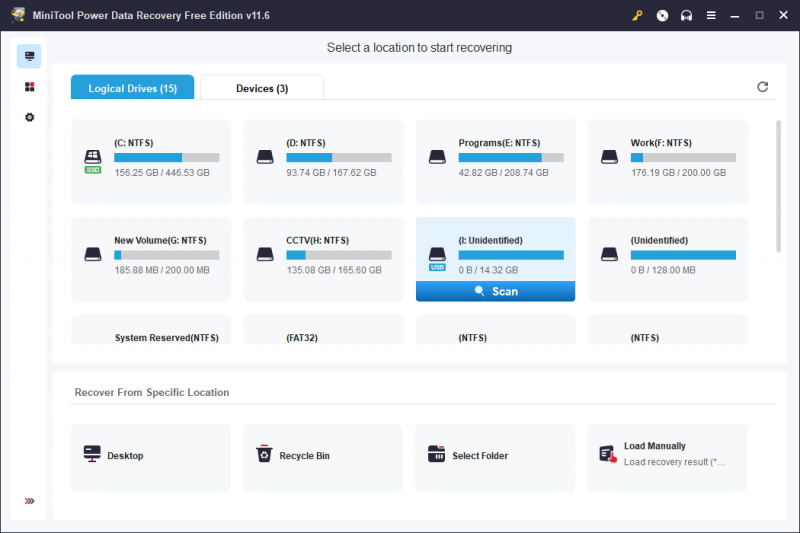
Vaihe 3: Kun skannausprosessi päättyy, tämä ohjelmisto luettelee skannaustulokset oletuksena polun mukaan. Voit avata jokaisen polun löytääksesi tarvittavat tiedostot.
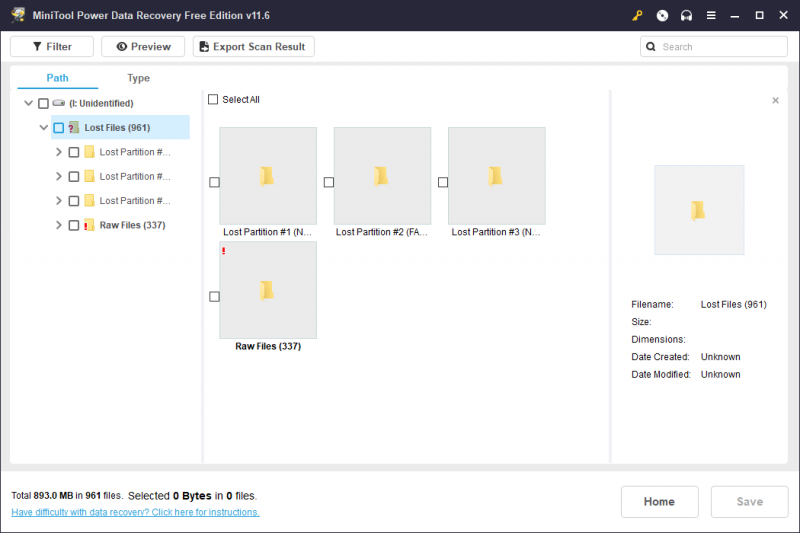
Vaihe 3: Valitse tarvittavat tiedostot ja napsauta Tallentaa -painiketta valitaksesi sopivan sijainnin valittujen kohteiden tallentamiseen. Tietenkään sinun ei pitäisi tallentaa niitä alkuperäiselle microSD-kortille, koska se on edelleen vahingoittunut.
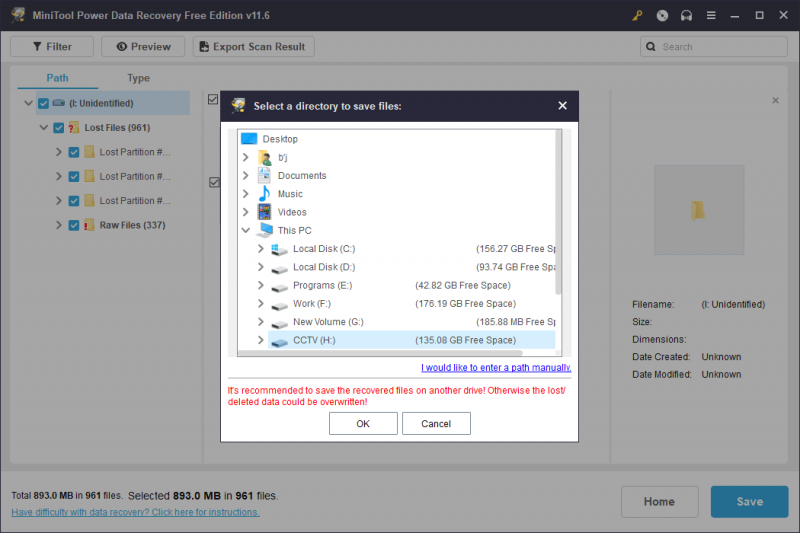
Lisätietoja MiniTool Power Data Recovery -sovelluksesta
MiniTool Power Data Recovery voi toimia eri tilanteissa:
- Jos poistat tiedostoja pysyvästi vahingossa, voit käyttää tätä ohjelmistoa niiden palauttamiseen.
- Jos tietosi asemasta tulee RAW Jostain syystä voit suorittaa tämän ohjelmiston tiedostojen pelastamiseksi ennen aseman korjaamista.
- Jos alustat aseman vahingossa, voit käyttää tätä tietojen palautustyökalua palauttaa alustetut tiedostot .
- Jos sinun PC ei käynnisty , voit käyttää tämän ohjelmiston käynnistysversiota tietojen palauttamiseen.
Kaiken kaikkiaan, riippumatta siitä, mikä tietojen menetystilanne sinulla on, voit yksinkertaisesti kokeilla tätä MiniTool-tietojen palautusohjelmistoa tietojen palauttamiseksi.
MiniTool Power Data Recovery ilmaiseksi Lataa napsauttamalla 100 % Puhdas & Turvallinen
Siirrä 2: alusta MicroSD-kortti uudelleen normaaliksi
Kun olet palauttanut tiedot microSD-kortilta, voit alustaa kortin uudelleen huolehtimatta tietojen katoamisesta.
Tässä on useampi kuin yksi tapa alustaa kortti uudelleen. Voit esimerkiksi alustaa microSD-kortin Resurssienhallinnassa tai Levynhallinnassa tai käyttämällä komentokehotetta (CMD). Voit myös käyttää kolmannen osapuolen tuotteita osion hallinta kuten MiniTool Partition Wizard alustaaksesi kortin.
Tässä osiossa esittelemme lyhyesti kaksi yksinkertaista menetelmää.
Tapa 1: Alusta microSD-kortti File Explorerissa
Vaihe 1: Paina Windows + E avataksesi File Explorerin. Napsauta sitten Tämä PC vasemmasta paneelista.
Vaihe 2: Napsauta vaurioitunutta microSD-korttia hiiren kakkospainikkeella ja valitse Muoto kontekstivalikosta.
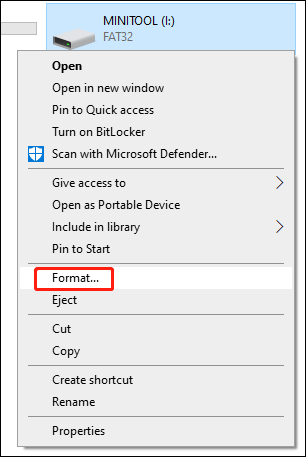
Vaihe 3: Switchin microSD-korttien tukema tiedostojärjestelmä on vain FAT32 tai exFAT. Joten sinun on valittava toinen näistä kahdesta tiedostojärjestelmästä toisesta ponnahdusikkunasta (seuraavasti). Valitse sitten tai poista valinta Nopea formatointi tarpeidesi mukaan.
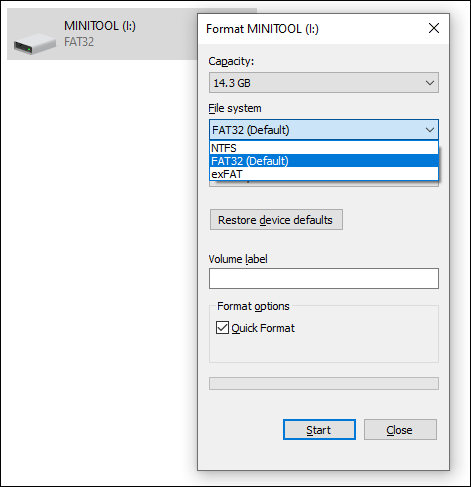
Vaihe 4: Napsauta alkaa -painiketta alustaaksesi kortin.
Tapa 2: Alusta microSD-kortti MiniTool Partition Wizard -toiminnolla
MiniTool Partition Wizard on hyvä hallitsemaan kattavasti kiintolevyjä, SSD-levyjä, microSD-kortteja, SD-kortteja, USB-muistitikkuja ja paljon muuta. Voit käyttää sitä esimerkiksi uuden osion luomiseen/poistamiseen, osion alustamiseen/poistamiseen/pyyhkimiseen, levyn/osion kopioimiseen, käyttöjärjestelmän siirtämiseen toiselle asemalle ja muuta hyödyllistä tekemistä varten.
Tämän ohjelmiston ilmaisessa versiossa on saatavilla monia ominaisuuksia, ja osion alustaminen on ilmaista.
MiniTool Partition Wizard ilmainen Lataa napsauttamalla 100 % Puhdas & Turvallinen
Vaihe 1: Lataa ja asenna MiniTool Partition Wizard tietokoneellesi.
Vaihe 2: Avaa ohjelmisto päästäksesi sen pääliittymään, napsauta sitten hiiren kakkospainikkeella kortin osiota ja valitse Muoto ponnahdusvalikosta.
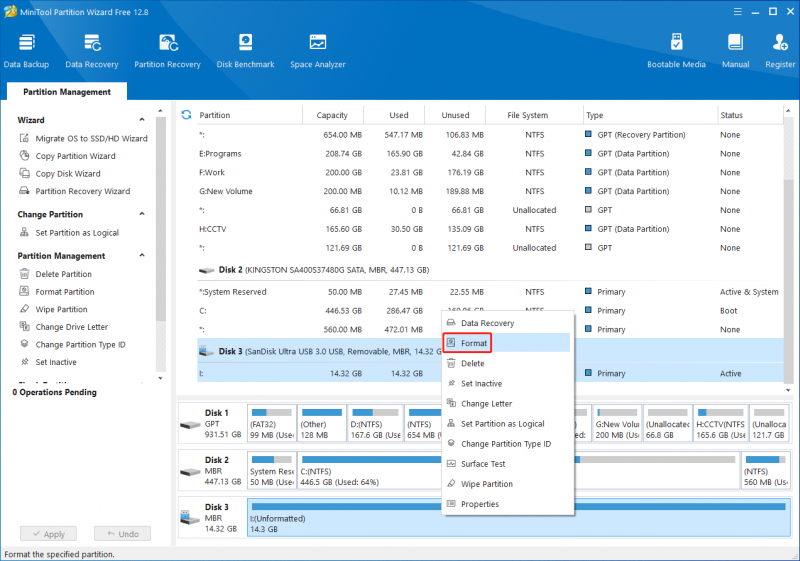
Vaihe 3: Aseta osion nimi ja tiedostojärjestelmä (FAT32 tai exFAT) kortille. Napsauta sitten OK -painiketta jatkaaksesi.
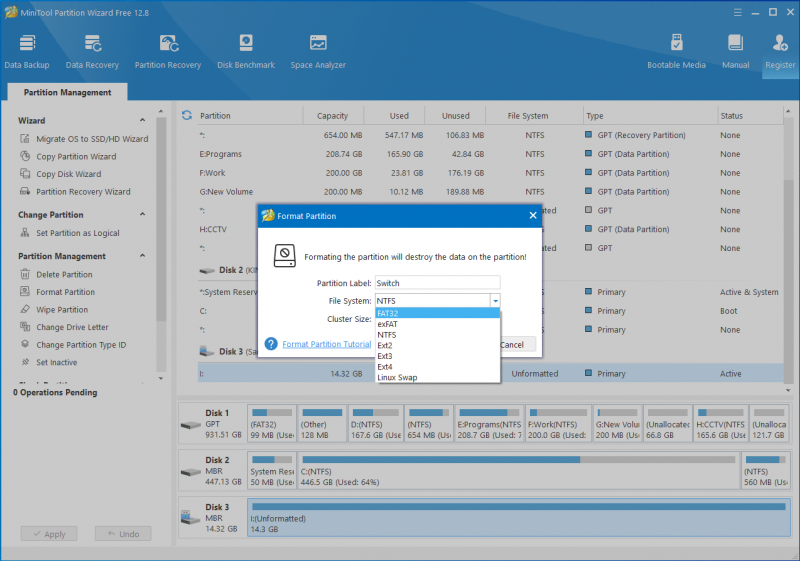
Vaihe 4: Voit esikatsella kortin muotoilutehostetta. Jos kaikki on valmis, voit napsauttaa Käytä -painiketta astuaksesi voimaan.
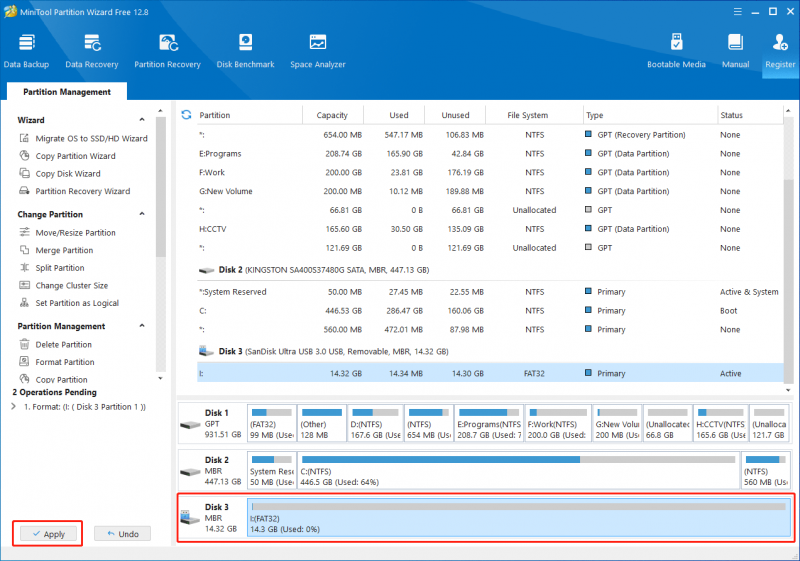
Kun olet alustanut microSD-kortin, voit asettaa sen uudelleen Nintendo Switch -konsoliin ja tarkistaa, voidaanko kortti tunnistaa.
MiniTool Partition Wizard ilmainen Lataa napsauttamalla 100 % Puhdas & Turvallinen
Lue myös: Kuinka alustaa SD-kortti Switchille?Korjaus 6: Käytä toista MicroSD-korttia
Jos sekä Nintendo Switch -konsoli että tietokoneesi eivät tunnista microSD-korttia, sen pitäisi olla fyysisesti vaurioitunut eikä sitä voi korjata. Tällaisessa tilanteessa sinun on vaihdettava se uuteen yhteensopivaan.
Bottom Line
Nämä ovat menetelmiä, joiden tiedämme voivan korjata Switchin, joka ei lue microSD-korttia, tai Switch microSD-korttia ei toimi/tunnistettu ongelma. Toivomme, että löydät täältä oikean menetelmän. Jos kohtaat ongelmia ohjelmistomme käytössä, voit ottaa meihin yhteyttä kautta [sähköposti suojattu] .

![[Erot] – Google Drive for Desktop vs Backup and Sync](https://gov-civil-setubal.pt/img/backup-tips/03/differences-google-drive-for-desktop-vs-backup-and-sync-1.png)


![Roskakori vioittunut Windows 10: ssä? Palauta tiedot ja korjaa se! [MiniTool-vinkit]](https://gov-civil-setubal.pt/img/data-recovery-tips/37/recycle-bin-corrupted-windows-10.jpg)





![Korjattu - 4 tapaa DISM-virheeseen 0x800f0906 Windows 10 [MiniTool News]](https://gov-civil-setubal.pt/img/minitool-news-center/85/fixed-4-ways-dism-error-0x800f0906-windows-10.png)

![Paras ASIO-ohjain Windows 10: lle - ilmainen lataus ja päivitys [MiniTool News]](https://gov-civil-setubal.pt/img/minitool-news-center/60/best-asio-driver-windows-10-free-download.png)


![SD-kortin asentaminen tai irrottaminen Korjaa SD-korttia ei asenneta [MiniTool Tips]](https://gov-civil-setubal.pt/img/data-recovery-tips/30/how-mount-unmount-sd-card-fix-sd-card-won-t-mount.png)



