Kuinka korjata Virtual Disk Manager -pyyntöä ei tueta
Kuinka Korjata Virtual Disk Manager Pyyntoa Ei Tueta
Oletko hämmentynyt virheilmoituksesta 'Vitual Disk Manager Pyyntöä ei tueta'? Jos kyllä, tulet oikeaan paikkaan. Tässä tässä postauksessa MiniTool , tiedät kuinka korjata pyyntöä ei tueta -virhe Windows 10/11:ssä.
Levynhallinta on Windowsin järjestelmäapuohjelma kehittyneisiin tallennustoimintoihin. Levynhallinnassa voit hallita osioita ja levyjä, kuten volyymien laajentaminen , taltioiden poistaminen, asemakirjainten muuttaminen jne.
Saatat kuitenkin kohdata joitain virheilmoituksia tässä apuohjelmassa, kuten Järjestelmä ei löydä pyydettyä tiedostoa . Koska olemme keskustelleet tästä virheestä, puhumme tänään toisesta virheviestistä ' Virtual Disk Manager -Pyyntöä ei tueta ”. Se ei ole harvinainen virhe, ja tässä voit nähdä todellisen esimerkin:
Joten yritän poistaa fyysiseltä levyltäni yhden ja ainoan taltion nimeltä 'TESTIORANSI' ja asemakirjaimella D, se palauttaa minulle virheilmoituksen 'Virtual disk Manager: Pyyntöä ei tueta.'
answers.microsoft.com

'Virtuaalinen levynhallinta - pyyntöä ei tueta' -virhe ilmenee usein, kun yrität poistaa tai alustaa taltiota Levynhallinnassa. Voit jatkaa lukemista löytääksesi useita ratkaisuja päästäksesi eroon siitä.
Korjaus 1. Käynnistä Virtual Disk Service uudelleen
Ensimmäinen tapa korjata pyyntö ei ole tuettu Windows 10/11:ssä on käynnistää Virtual Disk -palvelu uudelleen noudattamalla alla olevia ohjeita.
Vaihe 1. Paina Windows + R näppäinyhdistelmiä avataksesi Suorita-ikkunan.
Vaihe 2. Kirjoita services.msc tekstikenttään ja paina Tulla sisään tai napsauta OK .
Vaihe 3. Vieritä alas valitaksesi Virtuaalinen levy ja napsauta Uudelleenkäynnistää .
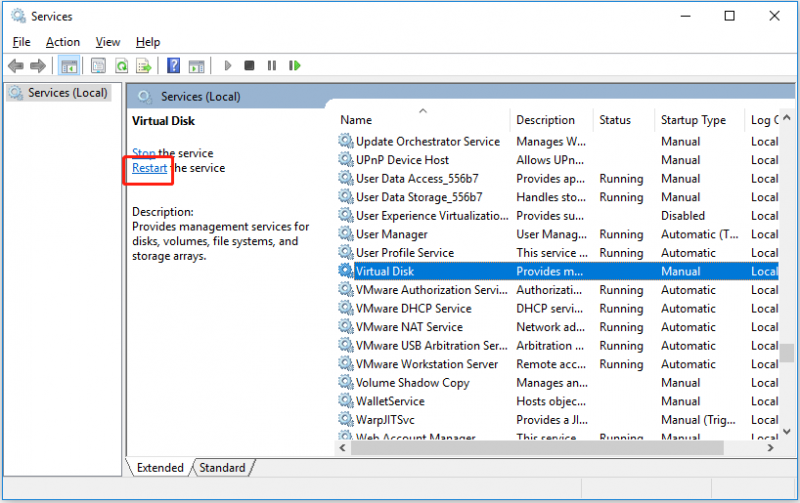
Vaihe 4. Yritä poistaa tai alustaa osio uudelleen ja tarkista, onko pyyntöä edelleen olemassa Levynhallinnassa.
Korjaus 2. Suorita SFC Scan
'Virtuaalilevyn hallinta - Pyyntöä ei tueta' voi johtua vioittuneista järjestelmätiedostoista. Tässä tilanteessa voit suorita SFC-skannaus tarkistaa ja vaihtaa vioittuneet tiedostot. Vaiheet ovat seuraavat.
Vaihe 1. Kirjoita cmd Windowsin hakukentässä ja napsauta hiiren kakkospainikkeella Komentokehote valitusta parhaasta ottelutuloksesta Suorita järjestelmänvalvojana .
Vaihe 2. Syötä komentokehote-ikkunassa DISM.exe /Online /Cleanup-image /Restorehealth ja paina Tulla sisään .
Vaihe 3. Odota, että prosessi on valmis. Sitten syötä sfc /scannow ja paina Tulla sisään .
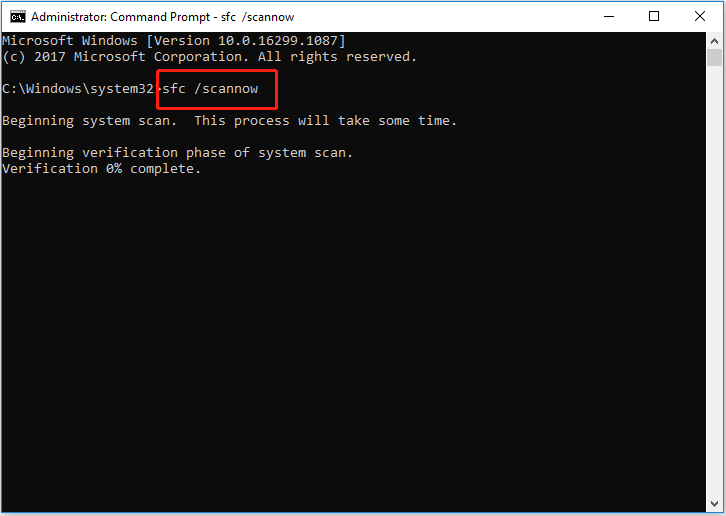
Vaihe 4. Odota prosessin valmistumista (se voi kestää kauan, joten ole kärsivällinen). Tarkista sitten, jatkuuko virheilmoitus.
Korjaus 3. Suorita CHKDSK-komento
Jos korjaus 1 ja korjaus 2 eivät kumpikaan toimi, voit kokeilla tätä menetelmää - suorita CHKDSK-komento. CHKDSK on komentorivi, jota käytetään levytilan ja levyn käytön tutkimiseen ja kunkin tilaraportin antamiseen tiedostojärjestelmä . Täällä voit suorittaa sen yrittääksesi korjata pyyntöä ei tueta.
Vaihe 1. Suorita Komentokehote järjestelmänvalvojana.
Vaihe 2. Syötä ponnahdusikkunassa chkdsk /f ja paina Tulla sisään .
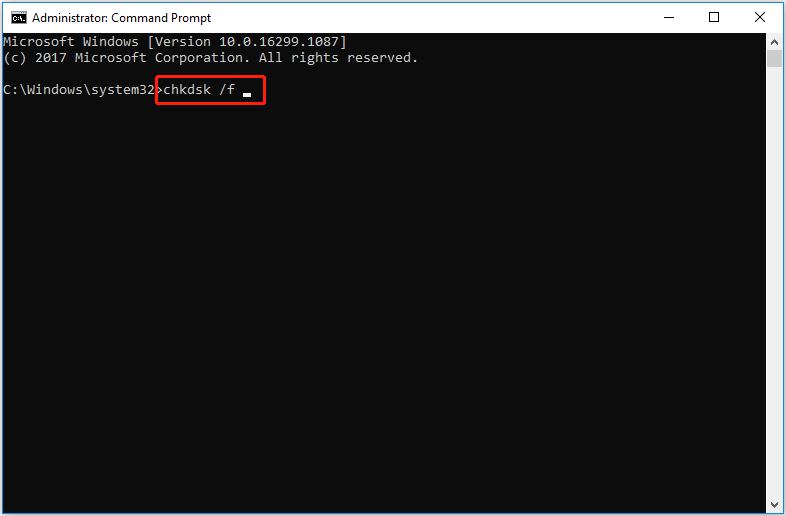
Vaihe 3. Kun prosessi on valmis, tarkista, onko ongelma korjattu.
Palauta tiedostot osion poistamisen/alustamisen jälkeen
Kuten yllä on kuvattu, virheilmoitus 'pyyntöä ei tueta' tulee usein näkyviin, kun yrität poistaa tai alustaa osion. Tässä haluamme jakaa kanssasi menetelmän tietojen palauttamiseksi, kun olet vahingossa poistanut osion.
MiniTool Power Data Recovery, osa ammattimainen tietojen palautusohjelmisto , käytetään asiakirjojen, kuvien, sähköpostien, videoiden, äänen ja muiden palauttamiseen kaikista tiedostojen tallennuslaitteista, kuten sisäisistä kiintolevyistä, ulkoisista kiintolevyistä, USB-muistitikuista, SSD-levyistä ja niin edelleen.
MiniTool Power Data Recovery Free Edition tukee kaikkien laitteesi tiedostojen skannausta ja näyttämistä sekä enintään 1 Gt:n tiedon palauttamista ilmaiseksi. Joten voit ladata ilmaisen version tarkistaaksesi, löytääkö se ensin haluamasi tiedostot.
Täältä näet miten palauttaa poistetut tiedostot helposti.
Vaihe 1. Käynnistä MiniTool Power Data Recovery.
Vaihe 2. Alla Loogiset asemat -osiossa valitse kohdeasema, joka sisältää kadonneet tiedostot ja napsauta Skannata .
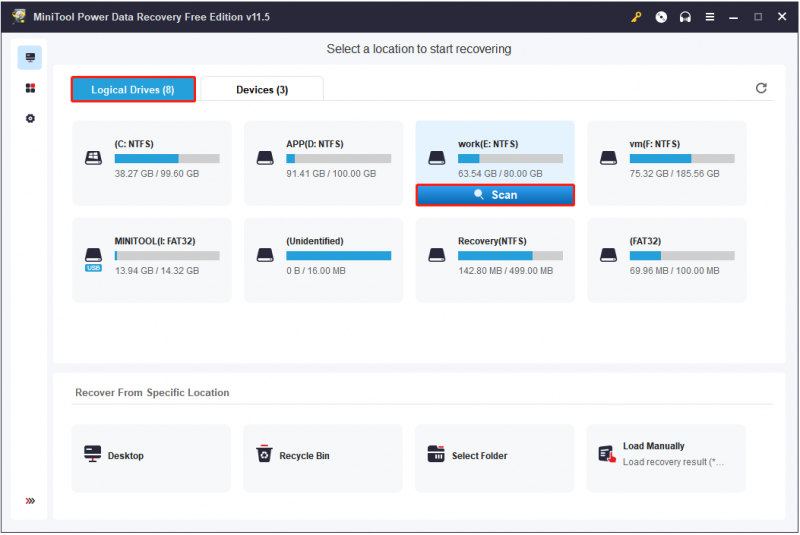
Vaihe 3. Valitse skannauksen jälkeen kaikki tarvittavat tiedostot ja napsauta Tallentaa säilyttää ne turvallisessa paikassa erillään alkuperäisestä polusta.
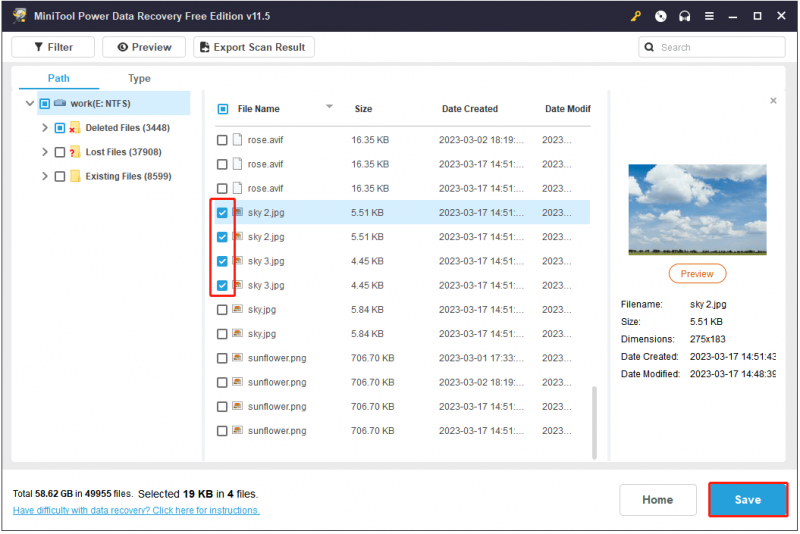
Liittyvä postaus: Kuinka voin palauttaa kiintolevyosion helposti?
Bottom Line
Sanalla sanoen, tämä viesti kertoo kuinka korjata 'Virtual Disk Manager Pyyntöä ei tueta' -virhesanoma ja kuinka palauttaa kadonneet tiedot osion poistamisen tai alustamisen jälkeen MiniTool Power Data Recovery -sovelluksella.
Jos sinulla on kysyttävää tästä artikkelista tai tiedostojen palautustyökalusta, voit jättää kommenttisi alle.

![5 tehokasta tapaa korjata ääni ilman Chrome-numeroa [MiniTool News]](https://gov-civil-setubal.pt/img/minitool-news-center/65/5-powerful-methods-fix-no-sound-chrome-issue.jpg)

![Korjaa 'VSS-palvelu sammuu tyhjäkäynnin aikakatkaisun vuoksi' -virhe [MiniTool News]](https://gov-civil-setubal.pt/img/minitool-news-center/15/fix-vss-service-is-shutting-down-due-idle-timeout-error.png)




![WD-ulkoisen kiintolevyn tietojen palauttaminen on helppoa [MiniTool-vinkit]](https://gov-civil-setubal.pt/img/data-recovery-tips/91/wd-external-hard-drive-data-recovery-is-easy-enough.png)








![[Ratkaistu!] Sovellusten asentaminen Microsoft Storesta ei onnistu [MiniTool News]](https://gov-civil-setubal.pt/img/minitool-news-center/30/can-t-install-apps-from-microsoft-store.png)

