Kuinka korjata virhe 15 -tiedostoa, jota ei löydy Windows 10 11:stä?
Kuinka Korjata Virhe 15 Tiedostoa Jota Ei Loydy Windows 10 11 Sta
Error 15 -tiedostoa ei löydy on yksi yleisimmistä virheistä, joita Windows käyttää muiden Microsoft Windows -yhteensopivien ohjelmien ja laiteasemien toimittajien lisäksi. Ottaa rennosti! Tässä viestissä aiheesta MiniTool-verkkosivusto , voit ratkaista tiedostoa ei löydy -virheen helposti alla mainituilla ratkaisuilla.
Virhe 15 Tiedostoa ei löydy
Aina kun käyttöjärjestelmästä puuttuu tai vioittunut tiedostoja, kohtaat todennäköisesti virheen 15 tiedostoa ei löydy. Kun se tapahtuu, kaikki järjestelmään tallennetut tiedot eivät ole käytettävissä. Tässä ovat tämän virheen tärkeimmät syyt:
- Järjestelmä on sammutettu väärin,
- Asennus on kesken.
- Haittaohjelmat tai virukset hyökkäävät järjestelmääsi.
- Erasure-apuohjelmaa ei käytetä asianmukaisesti.
- Jotkut järjestelmätiedostot ovat vioittuneet huonojen sektoreiden takia.
- Master Boot Record -tiedostot ovat vioittuneet.
Seuraavassa sisällössä näytämme, kuinka tämä virhe voidaan korjata kahdella tavalla. Jos olet samassa veneessä, kokeile niitä huolellisesti.
Kuinka korjata virhe 15 -tiedostoa ei löydy?
Korjaus 1: Käytä Power Data Recovery -ohjelmaa
Kun virhe 15 tiedostoa ei löydy tulee esiin, paras ratkaisu on palauttaa tiedot palalla ilmainen tietojen palautusohjelmisto – MiniTool Power Data Recovery. Tämä on ilmainen tiedostojen palautustyökalu, jonka avulla voit palauttaa tiedostoja sisäisiltä kiintolevyiltä, ulkoisilta kiintolevyiltä, SSD-levyiltä, SD-korteilta, kynäasemilta, muistikorteilta ja muilta. Niin kauan kuin uudet tiedot eivät korvaa kadonneita tiedostoja, voit käytä tätä työkalua saadaksesi tietosi takaisin. Voit tehdä sen seuraavasti:
Vaihe 1. Lataa ja asenna tämä ilmainen työkalu.
Vaihe 2. Käynnistä se ja siirry sen pääkäyttöliittymään.
Vaihe 3. Vie hiiri sen aseman päälle, johon kadonneet tiedostot tallennettiin, ja paina Skannata -painiketta aloittaaksesi skannausprosessin.
Vaihe 4. Sinulla on nyt kolme polkua: Poistetut tiedostot , Kadonneet tiedostot ja Olemassa olevat tiedostot . Avaa jokainen polku löytääksesi tarvitsemasi tiedoston tai vaihda siihen Tyyppi löytääksesi tiedostot tyypin mukaan. Valitse haluamasi tiedostot, paina Tallentaa ja valitse sitten sopiva paikka tiedostojen tallentamiseen.

Korjaus 2: Suorita SFC-skannaus vikasietotilassa
Jos virhe 15 tiedostoa ei löydy on edelleen olemassa, voit yrittää käynnistää järjestelmän vikasietotilassa ja suorittaa SFC-skannauksen korjataksesi vioittuneet järjestelmätiedostot.
Vaihe 1. Paina Tehoa -painiketta painamalla Vaihto + F8 Windows 10:lle ( F8 Windows 7/8.1) jatkuvasti, kunnes näet Käynnistyksen lisäasetukset ikkuna.
Vaihe 2. Valitse Turva tila ja osui Tulla sisään käynnistymään Turva tila .
Vaihe 3. Sisään Turva tila , tyyppi cmd hakupalkissa löytääksesi Komentokehote ja napsauta sitä hiiren kakkospainikkeella valitaksesi Suorita järjestelmänvalvojana .
Vaihe 4. Kirjoita sfc /scannow ja älä unohda lyödä Tulla sisään . Jos vioittuneita tiedostoja havaitaan, se korvaa ne vastaavalla välimuistikopiolla. Jos se ei löydä välimuistissa olevaa kopiota, sinulta kysytään Windowsin asennuslevyä ja sinun on käytettävä Windowsin asennus- tai järjestelmän korjaus-USB-asemaa.
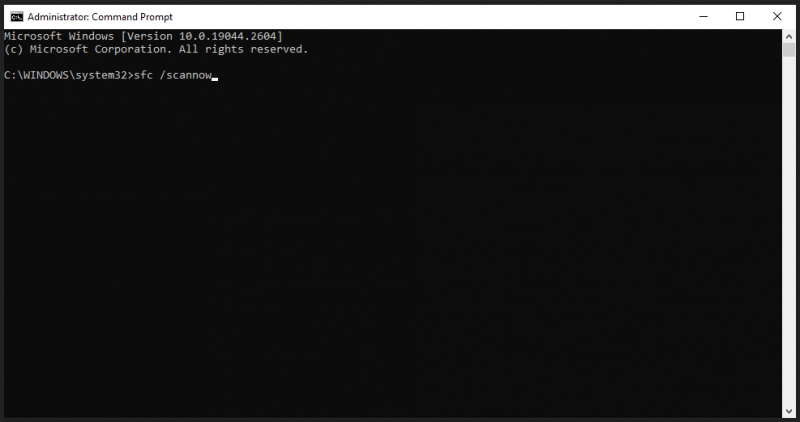
Ehdotus: Varmuuskopioi tiedostosi säännöllisesti
Kaikki on helpompaa, jos päivitys on saatavilla. Jos joudut samanlaisiin ongelmiin, on erittäin suositeltavaa kehittää tapa varmuuskopioida tiedostosi säännöllisesti ilmainen varmuuskopiointiohjelmisto – MiniTool ShadowMaker. Tämän työkalun avulla voit varmuuskopioida Windows-laitteiden tiedostot, kansiot, osiot, levyt ja järjestelmät. Nyt näytän sinulle, kuinka voit luoda varmuuskopion tärkeistä tiedostoistasi tällä työkalulla.
Vaihe 1. Käynnistä tämä työkalu ja paina Jatka oikeudenkäyntiä .
Vaihe 2 Varmuuskopioida sivu, mene osoitteeseen LÄHDE > Kansiot ja tiedostot ja sitten voit valita tiedostot, jotka haluat varmuuskopioida. Mitä tulee varmuuskopion tallennuspolkuun, siirry kohtaan KOHDE .
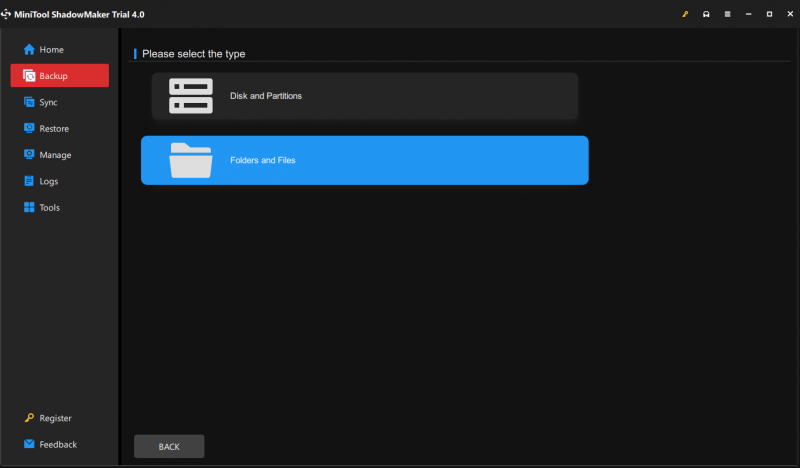
Vaihe 3. Napsauta Takaisin ylös nyt aloittaaksesi prosessin. Jos haluat määrittää varmuuskopiointitehtävän, joka suoritetaan päivittäin/viikoittain/kuukausittain/tapahtumassa, mene osoitteeseen Vaihtoehdot > Aikatauluasetukset . Kun prosessi on valmis, voit käyttää varmuuskopiota kadonneiden tiedostojen palauttamiseen, kun kohtaat ongelmia, kuten virhe 15 tiedostoa ei löydy tulevaisuudessa.
Asioiden päättäminen
Tämä kaikki koskee virheen 15 tiedostoa, jota ei löydy. Kun tiedostosi katoavat, voit käyttää MiniTool Power Data Recoveryä tiedostojen palauttamiseen helposti. Toivottavasti tämä viesti voi auttaa sinua paljon!







![Paras pikkukuvan koko YouTubelle: 6 asiaa, jotka sinun tulisi tietää [MiniTool Tips]](https://gov-civil-setubal.pt/img/blog/09/el-mejor-tama-o-de-miniatura-para-youtube.jpg)
![Windows 8 VS Windows 10: On aika päivittää Windows 10: een nyt [MiniTool-vinkit]](https://gov-civil-setubal.pt/img/backup-tips/67/windows-8-vs-windows-10.png)




![Kuinka korjata PayDay 2 -moodit eivät toimi? [MiniTool-uutiset]](https://gov-civil-setubal.pt/img/minitool-news-center/73/how-fix-payday-2-mods-not-working.png)

![Ratkaistu! Korkea viive / ping peleissä Windows 10 -päivityksen jälkeen [MiniTool News]](https://gov-civil-setubal.pt/img/minitool-news-center/75/solved-high-latency-ping-games-after-windows-10-upgrade.jpg)



![Käytä Ghost Windows 10/8/7: n parasta Ghost Image -ohjelmistoa. Opas! [MiniTool-vinkit]](https://gov-civil-setubal.pt/img/backup-tips/22/use-best-ghost-image-software-ghost-windows-10-8-7.jpg)