Kuinka korjata organisaatiosi on poistanut automaattiset päivitykset käytöstä
Kuinka Korjata Organisaatiosi On Poistanut Automaattiset Paivitykset Kaytosta
Saatat nähdä 'organisaatiosi on poistanut automaattiset päivitykset käytöstä' -viestin Asetukset-sovelluksessa. Jos kohtaat ongelman, tämä viesti on mitä tarvitset. Katso nyt tämä viesti osoitteesta MiniTool saadakseen joitain ratkaisuja.
Kun näet 'organisaatiosi on poistanut automaattiset päivitykset käytöstä' -viestin Asetuksissa napsautettuasi Tarkista päivitykset, se tarkoittaa, että IT-järjestelmänvalvojasi on soveltanut käytäntöä eikä päivitystä asenneta automaattisesti järjestelmääsi.
Voit korjata organisaatiosi on poistanut automaattiset päivitykset käytöstä seuraavilla kolmella tavalla.
Tapa 1: Paikallisen ryhmäkäytännön kautta
Järjestelmänvalvoja on asettanut tämän käytännön tai valinnut paikallisessa ryhmäkäytännössä väärät automaattiset päivitysasetukset. Voit muokata sitä paikallisen ryhmäkäytännön kautta.
Vaihe 1: Paina Windows + R avaimet yhdessä avataksesi Juosta valintaikkuna. Kirjoita sitten gpedit.msc ja paina Tulla sisään avain avaamiseen Paikallinen ryhmäkäytäntö .
Vaihe 2: Siirry seuraavaan polkuun:
Tietokoneen asetukset > Hallintamallit > Windows-komponentit > Windows Update
Vaihe 3: Etsi oikeasta paneelista Määritä automaattiset päivitykset kohde.

Vaihe 4: Valitse sitten kaksoisnapsauttamalla sitä Ei määritetty tai Liikuntarajoitteinen . Klikkaus Käytä > OK .
Tapa 2: Rekisterieditorin kautta
AUOptions (Automatic Updates Options) on välttämätön rekisteriavain Windows 10 -päivitysten hallintaan. Voit tarkistaa ja muokata sitä Rekisterieditorissa.
Vaihe 1: Paina Windows + R avaimet yhdessä avataksesi Juosta valintaikkuna. Kirjoita sitten regedit ja paina Tulla sisään avain avaamiseen Rekisterieditori .
Vaihe 2: Siirry seuraavaan polkuun:
Tietokone\HKEY_LOCAL_MACHINE\SOFTWARE\Policies\Microsoft\Windows\WindowsUpdate\AU
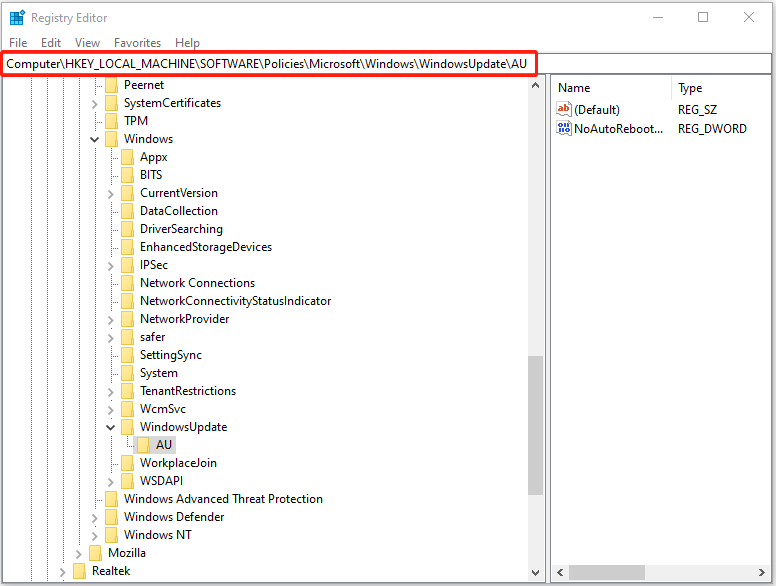
Vaihe 3: Etsi oikeanpuoleisesta ruudusta AuOptions arvo. Jos et löydä sitä, sinun on luotava se. Voit tehdä tämän napsauttamalla hiiren kakkospainikkeella valitsemaasi tyhjää aluetta Uusi > DWORD (32-bittinen) arvo . Nimeä sitten arvo AuOptions .
Vaihe 4: Kaksoisnapsauta AuOptions muuttaaksesi tämän avaimen arvotietoja.
- 2 - Ilmoita latausta ja automaattista asennusta varten
- 3 - Lataa automaattisesti ja ilmoita asennusta varten
- 4 - Lataa automaattisesti ja ajoita asennus
- 5 - Anna paikallisen järjestelmänvalvojan valita asetus
Tapa 3: Palveluiden kautta
Jos viimeinen menetelmä ei toimi, voit yrittää tarkistaa Windows Updaten ja siihen liittyvät palvelut korjataksesi 'organisaatiosi on poistanut automaattiset päivitykset käytöstä' -ongelman. Näin voit tehdä sen:
Vaihe 1: Paina Windows näppäin + R avaimet avataksesi Juosta valintaikkuna. Kirjoita sitten services.msc ja paina Tulla sisään avaamaan Palvelut ikkuna.
Vaihe 2: Napsauta hiiren kakkospainikkeella Windows päivitys ja valitse Sopivaisuussäännöt . Aseta Käynnistystyyppi to Automaattinen ja napsauta OK .
Vaihe 3: Napsauta hiiren kakkospainikkeella Taustalla oleva älykäs siirtopalvelu ja valitse Sopivaisuussäännöt . Aseta Käynnistystyyppi to Automaattinen ja napsauta OK .
Vaihe 4: Napsauta hiiren kakkospainikkeella Salauspalvelu ja valitse Sopivaisuussäännöt . Aseta Käynnistystyyppi to Automaattinen ja napsauta OK .
Vinkki: Mitä sinun pitäisi tehdä, kun olet korjannut 'organisaatiosi on poistanut automaattiset päivitykset käytöstä' -virheen? On suositeltavaa luoda järjestelmäkuva. Kun puhutaan järjestelmäkuvan luomisesta, on erittäin suositeltavaa käyttää MiniTool ShadowMakeria – ammattimaista ja tehokasta varmuuskopiointi ja palautusohjelmisto .
Viimeiset sanat
Lyhyesti sanottuna, jos kohtaat 'organisaatiosi on poistanut automaattiset päivitykset käytöstä' -ongelman etkä tiedä kuinka korjata se, löydät toimivat menetelmät tästä viestistä. Lisäksi sinun on varmuuskopioitava järjestelmä säännöllisesti järjestelmän turvaamiseksi.
![Korjattu - Oletuskäynnistyslaite puuttuu tai käynnistys epäonnistui Lenovo / Acerissa [MiniTool Tips]](https://gov-civil-setubal.pt/img/backup-tips/36/fixed-default-boot-device-missing.png)
![[Ratkaistu] Kuinka palauttaa tietoja vaurioituneesta iPhone-laitteesta [MiniTool-vinkit]](https://gov-civil-setubal.pt/img/ios-file-recovery-tips/48/how-recover-data-from-water-damaged-iphone.jpg)
![2 toimivaa tapaa korjata Windows 10 -näytön kirjautumisvaihtoehdot eivät toimi [MiniTool News]](https://gov-civil-setubal.pt/img/minitool-news-center/26/2-workable-ways-fix-windows-10-pin-sign-options-not-working.png)



![ASUS-näppäimistön taustavalo ei toimi? Korjaa se nyt! [MiniTool-uutiset]](https://gov-civil-setubal.pt/img/minitool-news-center/08/asus-keyboard-backlight-not-working.jpg)
![Kolme parasta tapaa korjata iaStorA.sys BSOD Windows 10 [MiniTool News]](https://gov-civil-setubal.pt/img/minitool-news-center/11/top-3-ways-fix-iastora.png)
![Kuinka ladata Virtual Audio Cable Windows 11/10/8/7 -käyttöjärjestelmässä? [Minityökaluvinkit]](https://gov-civil-setubal.pt/img/news/39/how-to-download-virtual-audio-cable-on-windows-11/10/8/7-minitool-tips-1.png)





![Kuinka korjata 0 raitaa (ja palauttaa kadonneita tietoja) [MiniTool-vinkit]](https://gov-civil-setubal.pt/img/data-recovery-tips/83/how-repair-track-0-bad.png)

![Mikä on I / O-laitteen virhe? Kuinka korjaan I / O-laitteen virheen? [MiniTool-vinkit]](https://gov-civil-setubal.pt/img/data-recovery-tips/52/what-is-i-o-device-error.jpg)


