Kuinka estää tietojen katoaminen tietokoneessa tietojesi suojaamiseksi? 7 vinkkiä!
How To Prevent Data Loss On Computer To Secure Your Data 7 Tips
On erittäin tärkeää estää yritysten tai henkilöiden tietojen menetys. Ilman keinoja tietojen menetyksen estoon arkaluonteisten ja elintärkeiden tietojen menettämisestä tulee hyvin yleistä. MiniTool opastaa sinua kuinka suojata PC-tiedot useilla strategioilla.
Tietoja tietojen katoamisesta
Digitaalisella aikakaudella tietojen katoamisesta on tullut kasvava huolenaihe, koska tietokoneet ovat alttiita erilaisille riskeille, jotka johtavat kriittisten tietojen katoamiseen. Esittelemme alla joitain yleisiä tietojen katoamisen syitä:
- Tietokonelaitteiston vika
- Inhimillisiä virheitä
- Kyberhyökkäykset
- Tietokoneen varkaus
- Luonnonkatastrofit
- Sähkökatkot
- Fyysiset vauriot, kuten nesteroiskeet
Seuraukset huomioon ottaen on tärkeää ryhtyä toimiin tietojen katoamisen estämiseksi.
Muistosi, asiakirjasi ja kova työ katoavat yhtäkkiä, mikä on painajainen. Kun yrität pelastaa ne, hyväksyt vain sen ankaran todellisuuden, että kaikki on mennyt. Yrityksille tietojen häviämisellä on valtava vaikutus, esimerkiksi liiketoiminnan toiminnot tuhoutuvat, yrityksen maine voi kärsiä, tuottavuus heikkenee jne.
Älä kuitenkaan pelkää, sillä voit ryhtyä ennakoiviin toimiin vahvistaaksesi tietokonettasi ja suojataksesi sitä vahingoilta. Keskitytään alla tietojen menetyksen estämiseen joidenkin olennaisten vinkkien avulla.
Vinkkejä: Mitä tulee tietojen katoamisen ehkäisyyn (DLP), jotkut teistä ihmettelevät DLP:n merkitystä, työkaluja ja tekniikoita. Löydä mitä haluat tietää tästä aiheeseen liittyvästä oppaasta - Tietojen häviämisen estoohjelmistot, työkalut, tekniikat (mitä ja miten) .#1. Varmuuskopioi tiedostosi
Yksi parhaista tavoista estää tietojen häviäminen on ottaa PC-varmuuskopiointi huomioon. Kriittisten tietojen kopiointi tarkoittaa, että sinulla on mahdollisuus suoraan palauttaa tiedostot ja kansiot, kun alkuperäiset tiedot menevät pieleen. Tällä tavalla ei ole väliä, hyökkääkö hakkeri laitteeseen vai rikkoutuuko tietokone, sillä tietosi säilyvät silti turvallisesti.
Optimaalisen varmuuskopiointikäytännön tulisi olla 3-2-1 varmuuskopiointistrategia , mikä tarkoittaa, että sinulla on 3 kopiota, 2 paikallista kopiota kahdella erotusvälineellä (yksi voi olla ulkoisella kiintolevyllä) ja 1 ulkopuolinen varmuuskopio (pilvi).
Lisäksi määritä säännölliset varmuuskopiot/automaattiset varmuuskopiot, jotta tietosi ovat turvassa. Viimeisimmät varmuuskopiot pelastavat tietojen katoamisen varalta.
Puhuttaessa PC-varmuuskopioiden tekemisestä tietojen häviämisen estämiseksi, käytä erinomaista varmuuskopiointiohjelmisto kuten MiniTool ShadowMaker. Se tukee kolmea pääasiallista varmuuskopiotyypit mukaan lukien täydellinen varmuuskopiointi, inkrementaalinen varmuuskopiointi ja differentiaalinen varmuuskopiointi, jotka tarjoavat parhaan suojan levytiedoillesi.
Näiden lisäksi tämä monipuolinen varmuuskopiointi ja ratkaisu tekee siitä helpon varmuuskopiotiedostot , kansiot, levyt, osiot ja Windows sekä palauttaa tiedot ja järjestelmä tietojen katoamisen tai järjestelmän kaatumisen sattuessa. Säännöllisten varmuuskopioiden kannalta MiniTool ShadowMakerilla on tärkeä rooli – sen avulla voidaan ajoittaa päivittäisiä, viikoittaisia tai kuukausittaisia varmuuskopioita tai luoda varmuuskopioita tapahtumasta.
Lisäksi tiedostojen synkronointi ja levyn kloonaus ovat tehokkaita ominaisuuksia. sisään kiintolevyn kloonaus SSD:lle tai Windowsin siirtäminen toiseen asemaan , tämä apuohjelma tekee ihmeitä.
Valmistaudu? Lataa ja asenna MiniTool ShadowMaker Trial Edition Windows 11/10/8.1/8/7- tai Windows Server 2022/2019/2016 -käyttöjärjestelmään saadaksesi 30 päivän ilmaisen kokeilujakson useimmilla ominaisuuksilla.
MiniTool ShadowMaker -kokeilu Lataa napsauttamalla 100 % Puhdas & Turvallinen
Vaiheet tietojen katoamisen estämiseksi PC-varmuuskopioinnilla:
Vaihe 1: Kytke ulkoinen kiintolevy tietokoneeseen ja varmista, että se tunnistetaan. Käynnistä sitten MiniTool ShadowMaker ja paina Jatka oikeudenkäyntiä jatkaaksesi.
Vaihe 2: Luo järjestelmäkuva siirtymällä kohtaan Varmuuskopio ja näet, että ohjelmisto on valinnut järjestelmäosiot. Sinun tarvitsee vain ohittaa tämä vaihe vaiheeseen 3 valitaksesi ulkoisen aseman varmuuskopioinnin aloittamiseksi.
Luo varmuuskopio tärkeistä asiakirjoista, valokuvista, videoista ja muista tiedostoista siirtymällä kohtaan Varmuuskopiointi > Kansiot ja tiedostot , valitse kaikki kohteet, jotka haluat varmuuskopioida, ja napsauta OK .

Vaihe 3: Suuntaa kohti KOHDE , valitse ulkoinen asema ja napsauta OK .
Vaihe 4: Jos haluat määrittää ajoitetut varmuuskopiot, siirry kohtaan Valinnat > Aikatauluasetukset , ota käyttöön vaihto ja päätä taajuus – Päivittäin , Viikoittain , Kuukausittain ,tai Tapahtumassa . Luodaksesi differentiaalivarmuuskopiot tai inkrementaaliset varmuuskopiot sillä välin poista vanhat varmuuskopiot, siirry kohteeseen Asetukset > Varmuuskopiointimalli , kytke se päälle ja aseta varmuuskopiointimalli.
Vaihe 5: Aloita viimeinkin tietokoneen varmuuskopiointi painamalla Takaisin ylös nyt koneen suojaamiseksi tietojen katoamisen estämiseksi.
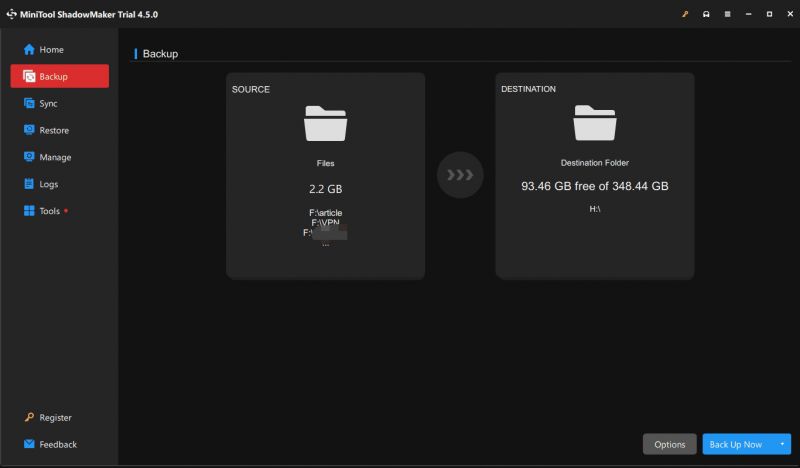 Vinkkejä: Suosittelemme luomaan käynnistettävän USB-aseman järjestelmän tai tiedostojen palauttamiseksi, jos tietokone ei käynnisty: siirry Työkalut > Media Builder , valitse USB-asemasi ja aloita luominen.
Vinkkejä: Suosittelemme luomaan käynnistettävän USB-aseman järjestelmän tai tiedostojen palauttamiseksi, jos tietokone ei käynnisty: siirry Työkalut > Media Builder , valitse USB-asemasi ja aloita luominen.#2. Käytä luotettavaa palomuuri- ja virustorjuntaohjelmistoa
Virustorjuntaohjelmisto ja palomuuri ovat ratkaisevan tärkeitä virusten, haittaohjelmien ja muiden uhkien suojaamiseksi ja estämiseksi pääsemästä tietokoneen tietoihin, koska kyberympäristö on täynnä vaaroja. Vahva palomuuri voi toimia tehokkaana esteenä tietokoneesi luvattomalta käytöltä, kun taas ajan tasalla oleva virustorjuntaohjelmisto auttaa suojautumaan uusimpia uhkia vastaan.
Pidä Windows 11/10:ssä sisäänrakennettu virustentorjuntaohjelma Windows Security aina auki. Se tarkistaa tietokoneesi erilaisten uhkien varalta reaaliajassa ja hälyttää, kun se löytää jotain epäilyttävää. Sen lisäksi voit käyttää kolmannen osapuolen virustorjuntaohjelmia, kuten Malwarebytes, Bitdefender, Norton, McAfee jne. suojaamaan konetta haittaohjelmilta ja uhilta säännöllisillä tarkistuksilla.
Ole muuten varovainen, jos napsautat linkkejä tai lataat tiedostoja tuntemattomista lähteistä välttääksesi haittaohjelmatartunnat.
#3. Päivitä Windows ja ohjelmisto
Taistelu tietojen häviämisen estämiseksi jatkuu, ja ohjelmistokorjaukset ja Windows-päivitykset voivat olla ratkaisevia aseita tässä taistelussa. Yleensä nämä päivitykset sisältävät korjauksia tunnettuihin tietoturva-aukoihin, joita hakkerit voivat käyttää hyväkseen tietojesi vahingoittamiseksi tai varastamiseksi.
Asentamalla korjaustiedostoja ja päivityksiä Windows-käyttöjärjestelmääsi, virustorjuntaohjelmistoon, verkkoselaimiin ja muihin ohjelmistoihin, riski joutua vanhentuneisiin ohjelmistoihin kohdistuvien hyökkäysten uhriksi pienenee maksimaalisesti.
Ota automaattiset päivitykset käyttöön Windowsissa siirtymällä osoitteeseen Asetukset . Tarkista säännöllisesti ohjelmistopäivitykset itse ohjelmistosta.
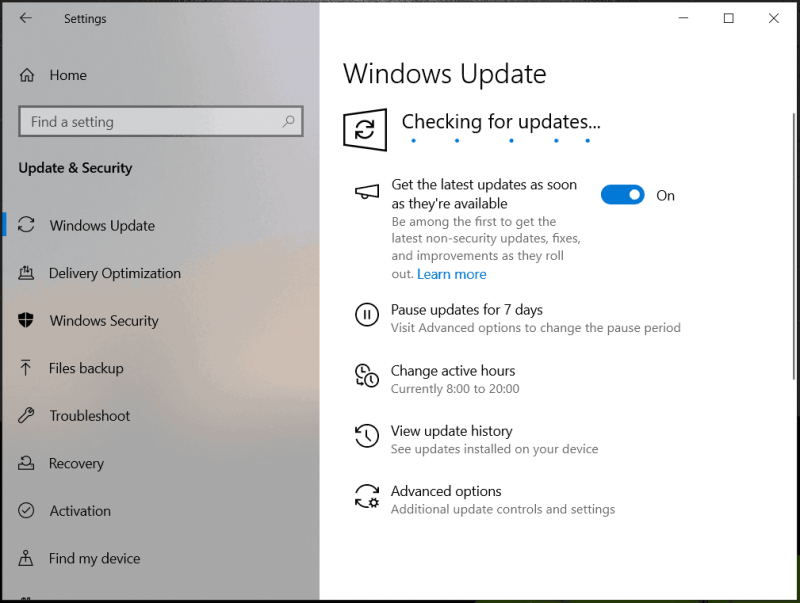
#4. Vahvista salasanasi
Kun kyse on 'miten estää tietojen katoaminen tietokoneessa', tietovuodon estoa tulee harkita ja yksi tärkeä vinkki on vahvojen salasanojen käyttö. Tämä suojaa tietosi hyvin luvattomalta käytöltä.
Käytä tileissäsi monimutkaisia salasanoja, jotta ne eivät arvaa sinua. Salasanan tulee esimerkiksi sisältää isojen ja pienten kirjainten, numeroiden ja erikoismerkkien yhdistelmä. Sinun on parempi olla käyttämättä syntymäpäivääsi salasanana.
Lisäksi älä käytä samaa salasanaa jokaisessa tilissä. Salasanojen hallintaohjelma on hyödyllinen monimutkaisten salasanojen luomiseen, jotta vältytään heikkojen salasanojen vaarantamisesta tietoturvasta. Jos mahdollista, ota käyttöön kaksivaiheinen todennus lisäsuojausta varten.
#5. Salaa tietosi
Tietojen salaus tarjoaa lisäsuojausta, joka estää luvattomia henkilöitä lukemasta tietoja ilman salauksen purkuavainta. Vaikka hakkerit saavat tiedot, he eivät voi tehdä niillä mitään.
Kun puhutaan 'tiedon menettämisen estämisestä yrityksessä', on olennaista asettaa käyttöoikeustasot varmistaaksesi, että vain pääsyä tarvitsevat työntekijät pääsevät siihen.
Windows 11/10:ssä sisäänrakennettu salaustyökalu, kuten BitLocker, helpottaa aseman salaamista luvattoman käytön estämiseksi.
Vaihe 1: Avaa Ohjauspaneeli (katso Luokka ) ja siirry kohtaan Järjestelmä ja suojaus > BitLocker-aseman salaus .
Vaihe 2: Valitse asema, jonka haluat salata, ja paina Ota BitLocker käyttöön .
Vaihe 3: Valitse rasti Käytä salasanaa aseman lukituksen avaamiseen ja syötä ja syötä uudelleen vahva salasana.
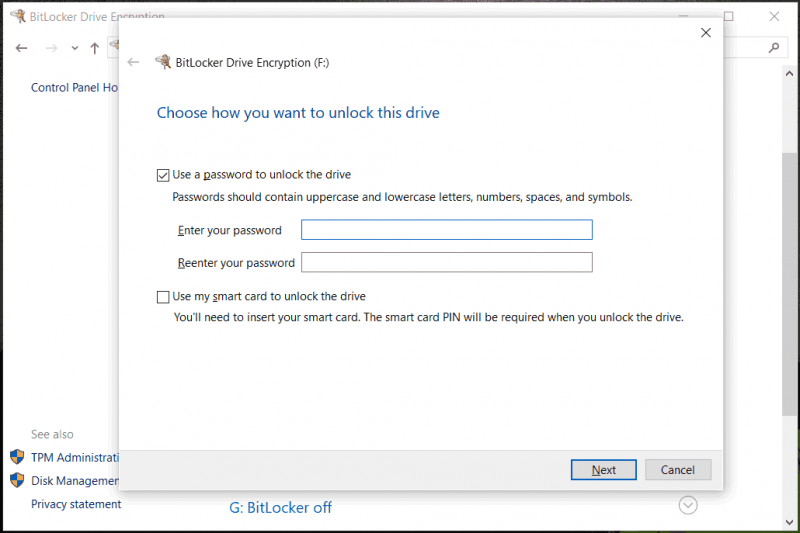
Vaihe 4: Tallenna palautusavain, päätä, kuinka paljon asemaa haluat salata ja mitä salaustilaa haluat käyttää, ja aloita salaus. Saat lisätietoja edellisestä postauksestamme - Kiintolevyn salaus | Kuinka salata kiintolevy .
#6. Suojaa tietokone virtapiikeiltä
Äkilliset sähkökatkot tai virtapiikit muodostavat uhan tietokoneen laitteistolle ja vahingoittavat sitä. Tämän seurauksena tiedot mahdollisesti katoavat ja jotkin komponentit palavat loppuun.
Koska tällaiset tapaukset ovat väistämättömiä, helpoin ja tehokkain tapa on käyttää ylijännitesuojaa laitteiston suojaamiseen, mikä puolestaan suojaa tietokoneeseen tallennetut tiedot. Lisäksi tämä auttaa pidentämään laitteesi käyttöikää tietyssä määrin.
Voit myös ostaa keskeytymättömän virtalähteen (UPS), joka estää tietokonetta sammumasta äkillisen sähkökatkon sattuessa. Voit jatkaa tietokoneen käyttöä muutaman minuutin ajan UPS:n kanssa, jolloin sinulla on tarpeeksi aikaa tallentaa työsi ja sammuttaa sen kunnolla.
#7. Säilytä laitettasi oikein
Toinen tapa estää tietojen häviäminen on koneen suojaaminen.
Tietokone ei mene hyvin nesteen kanssa. Vesi tai juoma voi helposti roiskua ja johtaa oikosulkuun, mikä on katastrofi tiedoillesi. Sinun on parempi olla tuomatta juomia koneen lähelle. Yrityksessä pitäisi olla varattu alue, jossa työntekijät voivat syödä ja juoda tauon aikana, mikä vähentää todennäköisyyttä tuoda mitään tietokoneen lähelle.
Lisäksi säilytä konettasi turvallisessa ja pölyttömässä paikassa. Kertynyt pöly aiheuttaa ylikuumenemista ja voi vahingoittaa tietoja. Tietokone voi ruostua, jos asetat sen erittäin kosteaan huoneeseen, mikä vahingoittaa lopulta tietojasi.
Lisäksi puhdista tietokoneesi säännöllisesti paineilmalla ja kuivalla mikrokuituliinalla. Kuinka puhdistaa kannettava tietokone, jotta Windows 11/10 toimii nopeammin? 4 vinkkiä esittelee kuinka puhdistaa kannettavan tietokoneen sisä- ja ulkopuoli.
Nämä ovat yleisiä tapoja estää tietojen katoaminen tietokoneessa. Tee ne yksitellen tarvittaessa. Jos haluat kertoa muille ihmisille, voit painaa seuraavaa painiketta jakaaksesi nämä vinkit muiden kanssa X:ssä (alun perin Twitterissä).
Palauta kadonneet tiedot MiniTool Power Data Recovery -sovelluksella
Ennaltaehkäisy on parempi kuin mikään muu. Jos et kuitenkaan ole tarpeeksi onnekas kärsiäksesi tietojen katoamisesta, mutta sinulla ei ole varmuuskopioita, miten se tehdään? MiniTool Power Data Recoveryn ansiosta erinomainen tietojen palautusohjelmisto Windows 11/10/8/7 -käyttöjärjestelmässä on tärkeä rooli.
Sen avulla voit noutaa tietoja useissa tapauksissa, kuten osioiden alustus/poisto/RAW, virheellinen poisto, kuolleet kiintolevyt, virushyökkäykset ja järjestelmän kaatumiset. Hanki sen ilmainen versio kokeiluversiota varten alla olevan painikkeen kautta.
MiniTool Power Data Recovery ilmaiseksi Lataa napsauttamalla 100 % Puhdas & Turvallinen
Vaihe 1: Käynnistä MiniTool Power Data Recovery sen pääliittymään.
Vaihe 2: Tarkista kohdeosio tai -levy poistettujen tai kadonneiden tietojen varalta.
Vaihe 3: Valitse palautettavat tiedostot.
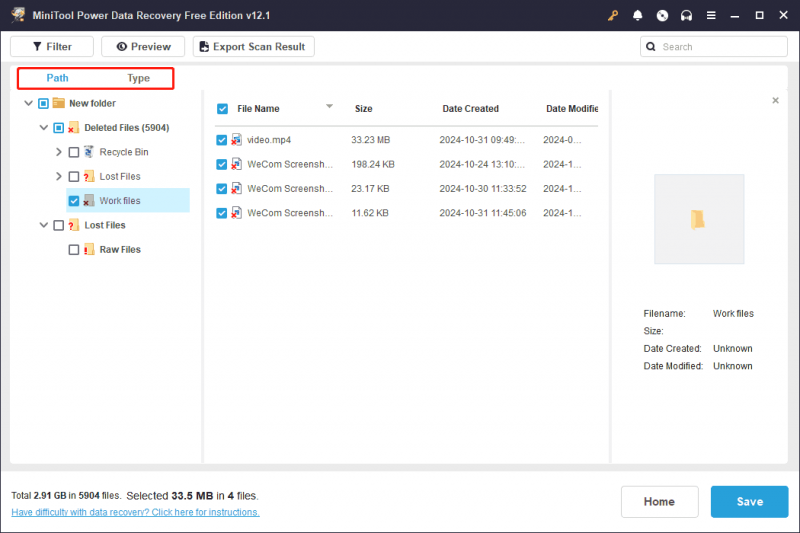
Lue myös: [Tapaustutkimus] Kadonneiden tiedostojen palauttaminen useissa tapauksissa
Asioiden päättäminen
Tietojen katoamisen esto on kuuma aihe, johon monet käyttäjät kiinnittävät huomiota, koska tietoja on helppo menettää monista tekijöistä johtuen. Tässä kattavassa oppaassa saat käsityksen siitä, kuinka voit estää tietojen katoamisen tietokoneessa. Niiden joukossa säännöllisten varmuuskopioiden tekemisen tulisi olla etusijalla MiniTool ShadowMakerin avulla. Sinulla on mahdollisuus saada kadonneet tiedot takaisin tietokoneonnettomuuden sattuessa.
MiniTool ShadowMaker -kokeilu Lataa napsauttamalla 100 % Puhdas & Turvallinen
Älä unohda ottaa yhteyttä [sähköposti suojattu] jos sinulla on ehdotuksia tai kysymyksiä MiniTool-ohjelmistosta.
Estä tietojen menetys UKK
Mitkä ovat kolme tietojen katoamisen estoa? Päätepisteen DLP, pilvi-DLP ja verkko-DLP ovat kolme yleistä tietojen menetyksen eston (DLP) tyyppiä. Mitä menetelmää käytetään tietojen katoamisen estämiseen? 1. Varmuuskopioi tiedostot2. Käytä virustorjuntaohjelmistoa
3. Käytä vahvaa salasanaa
4. Salaa arkaluontoiset tiedot
5. Suojaa tietokonetta jännitteiltä
6. Pidä PC oikein
7. Päivitä Windows ja ohjelmisto Suojaako DLP käytössä olevia tietoja? Tietenkin DLP suojaa tiedot käytössä ja levossa. Lisäksi se havaitsee tiedostopohjaisten tietojen vuodot.







![[Täydelliset korjaukset] Windows 10/11 ei asenna ohjaimia tietokoneisiin](https://gov-civil-setubal.pt/img/data-recovery/04/windows-10-11-won-t-install-drivers-pcs.png)


![Cortanan ottaminen käyttöön Windows 10: ssä helposti, jos se on poistettu käytöstä [MiniTool News]](https://gov-civil-setubal.pt/img/minitool-news-center/06/how-enable-cortana-windows-10-easily-if-it-s-disabled.jpg)
![Kuinka korjata virheellinen MS-DOS-toiminto Windowsissa? [MiniTool-uutiset]](https://gov-civil-setubal.pt/img/minitool-news-center/60/how-can-you-fix-invalid-ms-dos-function-windows.png)





![Ratkaistu - Sininen ruutu kuolemasta 0xc0000428 -virhe käynnistettäessä [MiniTool Tips]](https://gov-civil-setubal.pt/img/backup-tips/75/solved-blue-screen-death-0xc0000428-error-start-up.png)

