Windows Server Backup -komentorivi - WBAdmin
How To Perform Windows Server Backup Command Line Wbadmin
Tämä artikkeli, muokannut MiniTool , opettaa sinulle, kuinka suorittaa Windows Serverin varmuuskopiointikomentorivi WBAdminilla tai kolmannen osapuolen varmuuskopiointiohjelmistolla – MiniTool ShadowMakerilla, sekä yksityiskohtaiset vaiheet. Aloitetaan.Yleiskatsaus Wbadminista
Windows Serverin varmuuskopiointikomentorivi – WBAdmin on korotettu komentokehote, jota käytetään tiedoston, kansion, sovelluksen, taltion tai käyttöjärjestelmän varmuuskopiointiin ja palauttamiseen komentoriviliittymästä. Sitä voidaan käyttää Windows Server 2008 R2:n, Windows Server 2012:n, Windows Vistan, Windows 7:n, Windows 8:n ja Windows 10:n kanssa.
WBAdmin-apuohjelma tallentaa kuvan varmuuskopion kohdeaseman WindowsImageBackup-kansioon. Wbadmin.exe-apuohjelman suorittamiseksi henkilöllä on oltava asianmukaiset käyttöoikeudet, kuten varmuuskopiointioperaattoreiden tai järjestelmänvalvojaryhmän jäsen.
Suorita palvelimen varmuuskopiointi komentorivityökalusta - WBAdmin
Ennen kuin luot WBAdmin-varmuuskopion, voit oppia joidenkin WBAdmin-komentojen merkitykset.
Wbadmin ota varmuuskopiointi käyttöön : Määritä ja ota käyttöön säännöllisesti ajoitettu varmuuskopiointi.
Wbadmin poistaa varmuuskopioinnin käytöstä : Poista päivittäinen varmuuskopiointi käytöstä.
Wbadmin aloittaa varmuuskopioinnin : Tee kertaluonteinen varmuuskopio. Jos erityisiä parametreja ei anneta, käytetään päivittäisen varmuuskopiointisuunnitelman asetuksia.
Wbadmin lopettaa työn : Pysäytä käynnissä oleva varmuuskopiointi- tai palautustoiminto.
Wbadmin saada versiot : Luettele varmuuskopiotiedot, jotka voidaan palauttaa paikalliselta tietokoneelta tai (jos eri sijainti on määritetty) toisesta tietokoneesta.
Wbadmin saada kohteita : Luettele tiettyyn varmuuskopioon sisältyvät kohteet.
Wbadmin aloittaa palautuksen : Palauta määritetyt asemat, sovellukset, tiedostot tai kansiot.
Wbadmin käynnistä systemstatebackup : Luo järjestelmän tilan varmuuskopio.
Wbadmin poistaa systemstatebackup : Poista yksi tai useampi vanha järjestelmä valtion varmuuskopiot.
Wbadmin palautusluettelo : Palauta varmuuskopioluettelo määritetystä tallennuspaikasta, jos paikallisen tietokoneen varmuuskopioluettelo on vaurioitunut.
Nyt näytämme sinulle, kuinka Windows Serverin varmuuskopiointi suoritetaan WBAdminilla.
Vaihe 1: Avaa Komentorivi ylläpitäjänä. Kun UAC ikkuna avautuu, napsauta Kyllä .
Vaihe 2: Voit valita jonkin alla olevista komennoista luodaksesi varmuuskopion toiseen kohteeseen tai ajoittaaksesi varmuuskopiointitehtävän.
Lukea wbadmin start systemstatebackup -backuptarget:D: suorittaaksesi järjestelmän tilan varmuuskopion ( D on sijainti, johon haluat tallentaa varmuuskopion).
Lukea wbadmin start backup -allcritical -systemstate -include:D:\chrun -backuptarget:\\networkshare\backup -quiet suorittaaksesi järjestelmän varmuuskopion jaettuun verkkokansioon. Se sisältää oletuksena järjestelmän tilan sekä kriittiset osiot ja asemat. (Samoin D )
Lukea wbadmin Ota varmuuskopiointi käyttöön -addtarget:\\192.168.0. 189\Julkinen\aikataulu -sisältää:D: -järjestelmän tila -käyttäjä:järjestelmänvalvoja -salasana:1111 -aikataulu:18:00 tehdä ajoitettu varmuuskopio klo 18.00 päivän sisällä jaettuun kansioon, johon pääsee vain tietyllä käyttäjätunnuksella ja salasanalla.
Lue myös: Paras tapa varmuuskopioida palvelin (kuvakaappauksilla)
Valinnainen vaihtoehto: Windows Server -varmuuskopio
Toinen varmuuskopiointi- ja palautustyökalu on Windows Server Backup, jota voidaan käyttää palvelimesi tietojen, järjestelmän tilan tai koko palvelimen varmuuskopiointiin ja palauttamiseen. Sen avulla voit ajoittaa säännölliset varmuuskopiot tai tehdä kertaluonteisia varmuuskopioita. Ennen kuin varmuuskopioit Windows Serverin, tarkista tässä asentaaksesi Windows Server Backup.
Tässä on pieni opas varmuuskopiointiin Windows Server Backupilla.
Vaihe 1: Käynnistä apuohjelma ja napsauta Varmuuskopioi kerran -painiketta vasemmassa yläkulmassa.
Vaihe 2: Napsauta ohjatussa toiminnossa Eri vaihtoehtoja ja napsauta Seuraavaksi . Valitse sitten Täysi palvelin tai Mukautettu ja napsauta Seuraavaksi .

Vaihe 3: Valitse kohdepolku tarpeidesi mukaan ja jatka sitten.
Vaihe 4: Jos saat varoitusviestejä, lue huolellisesti ja napsauta OK . Tarkista sitten kokoonpanoasetukset ja napsauta Varmuuskopio -painiketta aloittaaksesi varmuuskopioinnin.
Varmuuskopioi Windows Server MiniTool ShadowMakerin avulla
Yllä olevista esittelyistä voit todeta, että WBAdmin on melko monimutkainen ja siinä on joitain puutteita. Esimerkiksi varmuuskopion lähteen tai kohteen on oltava NTFS-muotoon alustettu osio.
Siksi voit luoda varmuuskopion Windows Server -järjestelmä , palvelimen varmuuskopiointiohjelmisto, nimittäin MiniTool ShadowMaker on luotettava vaihtoehto. Se tarjoaa all-in-one-varmuuskopiointi- ja palautuspalvelun Windows-tietokoneille ja -työasemille sekä palvelimelle 2008/2012/2016/2019/2022.
MiniTool ShadowMaker on hyvä varmuuskopiointiohjelmisto, jonka avulla voit varmuuskopiotiedostot , kansiot, levyt, osiot ja käyttöjärjestelmä. Tällä tavalla, jos tiedoissasi on jotain vikaa, se tarjoaa käyttökelpoisia palautusratkaisuja. Varmuuskopiointiominaisuuden lisäksi voit käyttää sitä myös käynnistettävän median luomiseen, varmuuskopion salaus , kiintolevyn kloonaus SSD:lle , ajoitettu varmuuskopiointi ja niin edelleen.
Samaan aikaan MiniTool ShadowMaker voi tehokkaasti korvata Windows Server Backupin rajoitukset.
MiniTool ShadowMaker -kokeilu Lataa napsauttamalla 100 % Puhdas & Turvallinen
Näin voit varmuuskopioida Windows Serverin MiniTool ShadowMakerilla.
Vaihe 1: Avaa MiniTool ShadowMaker ja napsauta Jatka oikeudenkäyntiä .
Vaihe 2: kohdassa Varmuuskopio -osiossa koko järjestelmä on oletusarvoisesti valittuna LÄHDE moduuli. Voit napsauttaa suoraan KOHDE moduuli valitaksesi Windows Server -järjestelmäkuvan tallennuspaikan. MiniTool ShadowMaker tukee useita polkuja: ulkoinen kiintolevy, verkkoasema, USB-muistitikku ja jaettu kansio. Napsauta sitten OK .
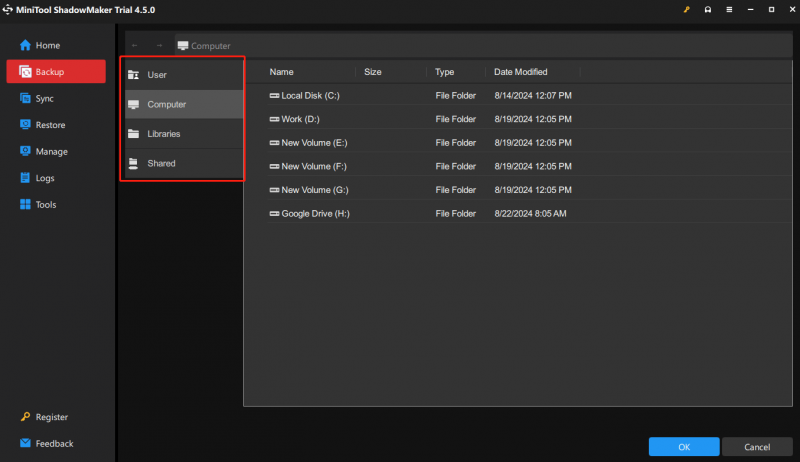
Vaihe 3: osuma Takaisin ylös nyt . Varmuuskopiointiprosessin aika riippuu järjestelmäsi koosta, joten odota kärsivällisesti.
Vinkkejä: Voit mukauttaa varmuuskopiointitiloja siirtymällä kohtaan Vaihtoehdot > Varmuuskopiointijärjestelmä .Luodaksesi a ajoitettu varmuuskopiointi , mene osoitteeseen Vaihtoehdot > Aikatauluasetukset .
Jos haluat määrittää muita varmuuskopiointiominaisuuksia, siirry osoitteeseen Vaihtoehdot > Varmuuskopiointiasetukset .
Viimeinkin olet onnistuneesti varmuuskopioinut palvelimesi tietosuojaa varten.
Kaiken kaikkiaan, kuten näet, riippumatta siitä, suoritatko palvelimen varmuuskopion komentoriviltä WBAdmin tai Windows Server Backup, prosessit ovat liian monimutkaisia toimiakseen niille, jotka eivät ole taitavia tietokoneissa. Tällä tavalla parempi valinta, MiniTool ShadowMaker tarjoaa enemmän etuja tietosuojaan, kuten käyttäjäystävällisen käyttöliittymän, erilaisia varmuuskopiointityyppejä ja selkeitä vaiheita.
Bottom Line
Kun olet lukenut tämän oppaan, voit käyttää johdantoja Windows Serverin varmuuskopiointikomentorivin suorittamiseen WBAdminilla. WBAdmin-työkalun lisäksi esittelimme myös MiniTool ShadowMakerin, joka auttaa sinua luomaan varmuuskopioita, mikä tekee varmuuskopiointiprosessista paljon helpompaa.
MiniTool ShadowMaker -kokeilu Lataa napsauttamalla 100 % Puhdas & Turvallinen
Jos sinulla on ongelmia MiniTool ShadowMakerin kanssa, voit aina ottaa meihin yhteyttä kautta [sähköposti suojattu] ja vastaamme sinulle mahdollisimman pian.


![Ratkaistu - yhden levynne on tarkistettava yhdenmukaisuuden suhteen [MiniTool-vinkit]](https://gov-civil-setubal.pt/img/data-recovery-tips/95/solved-one-your-disks-needs-be-checked.png)




![Kuinka luoda HP-palautuslevy Windows 10: ssä? Opas on täällä! [MiniTool-vinkit]](https://gov-civil-setubal.pt/img/backup-tips/66/how-create-an-hp-recovery-disk-windows-10.png)
![[Ratkaistu] macOS ei voi varmistaa, että tämä sovellus ei sisällä haittaohjelmia](https://gov-civil-setubal.pt/img/news/21/solved-macos-cannot-verify-that-this-app-is-free-from-malware-1.png)
![[Ratkaistu] Kuinka vaihtaa tai nollata Spotify-salasana](https://gov-civil-setubal.pt/img/news/56/how-change.png)

![Kuusi tapaa ratkaista viallinen laitteisto vioittunut sivuvirhe [MiniTool Tips]](https://gov-civil-setubal.pt/img/backup-tips/06/six-ways-solve-faulty-hardware-corrupted-page-error.png)






![Korjattu - Windows ei voinut käynnistää äänipalveluja tietokoneella [MiniTool News]](https://gov-civil-setubal.pt/img/minitool-news-center/67/fixed-windows-could-not-start-audio-services-computer.png)
