Kiintolevyn kloonaaminen Crucial SSD:lle nopeaa nopeutta varten Windows 11 10:ssä
How To Clone Hdd To Crucial Ssd For Fast Speed On Windows 11 10
Miksi kloonata kiintolevy Crucial SSD:ksi? Kuinka tehdä Crucial-kiintolevyklooni Windows 11/10:ssä? Tästä paikasta löydät kaikki haluamasi tiedot, mukaan lukien tehokkaan Crucial SSD -kloonausohjelmiston MiniTool . Mennään asiaan.Miksi kloonata kiintolevy Crucial SSD:lle
Tietokoneessa voit silti käyttää kiintolevyä järjestelmälevynä, mutta se voi näyttää hitaan luku- ja kirjoitusnopeuden ja pidemmän käyttöajan, mikä kehottaa sinua kloonaamaan kiintolevyn Crucial SSD:ksi. Epäilemättä useat tekijät vaikuttavat tähän valintaan.
Ensinnäkin SSD tarjoaa nopeamman luku- ja kirjoitusnopeuden, on kestävämpi ja siinä ei ole kohinaa kiintolevyyn verrattuna. Toiseksi, Crucial SSD -levyt ovat suorituskykyisempiä kuin muiden merkkien SSD-levyt, ja käyttäjät rakastavat niitä maailmanlaajuisesti erinomaisen laadun, käyttöiän ja suorituskyvyn ansiosta.
Valitsetpa sitten Crucial SATA SSD -levyt, NVMe SSD -levyt, M.2 SSD -levyt tai muut tyypit, Windows-järjestelmä voi reagoida ja käynnistyä nopeasti, ja sovellukset voivat myös latautua nopeasti, mikä tuo sinulle erilaisen kokemuksen, etenkin kun pelaat pelejä.
Jos aiot päivittää kiintolevysi Crucial SSD:ksi tai siirtää käyttöjärjestelmän Crucial SSD:lle, kloonausta suositellaan. Tämän ei tarvitse asentaa Windows 11/10:tä ja sovelluksia uudelleen.
Esityö
Ennen Crucial-kiintolevykloonia varmista, että olet valmis, ja alla on joitain tarpeellisia huomioitavia asioita:
- Tarkista Crucial SSD:n tallennustila ja varmista, että siihen mahtuu kaikki alkuperäisen kiintolevyn tiedot.
- Jos tallennat joitain tiedostoja solid-state-asemaan, muista varmuuskopioida ne toiseen asemaan. Tämä johtuu siitä, että kloonaus korvaa lähdeaseman.
- Valmistele SATA-kaapeli tai sovitin tilanteen mukaan Crucial SSD:n liittämiseksi tietokoneeseen.
- Käytä Tärkeä SSD-kloonausohjelmisto runsaasti ominaisuuksia, joilla voit kloonata HDD:n Crucial SSD:lle, kuten MiniTool ShadowMaker.
Tärkeä kiintolevy SSD-kloonaukseen MiniTool ShadowMakerin avulla
MiniTool ShadowMaker ei vain mahdollista varmuuskopiot , kansiot, levyt ja osiot, mutta sen avulla voit myös kloonata kiintolevyn helposti toiselle kiintolevylle. Levykloonauksesta puhuttaessa tämä työkalu on listan kärjessä Kloonaa levy ominaisuus helpottaa kloonaa SSD suuremmalle SSD-levylle , kloonaa HDD SSD:ksi ja siirrä Windows toiseen asemaan . Vaikka Windows on käynnissä, työsi ei keskeydy kloonauksen aikana.
Lisäksi MiniTool ShadowMaker tukee kaikkia SSD-levymerkkejä, kuten Crucial, WD, Samsung, Toshiba ja niin edelleen. Joten kokeile nyt tätä kloonausohjelmistoa lataamalla ja asentamalla se tietokoneeseen.
MiniTool ShadowMaker -kokeilu Lataa napsauttamalla 100 % Puhdas & Turvallinen
Vaiheet kiintolevyn kloonaamiseksi Crucial SSD:ksi
Vaihe 1: Liitä SSD-asema tietokoneeseen. Jos välttämätöntä, asenna SSD tietokoneeseen yhteyden sijaan.
Vaihe 2: Avaa MiniTool ShadowMaker Windows 11/10:ssä ja paina Jatka oikeudenkäyntiä jatkaa.
Vaihe 3: Siirry kohtaan Työkalut > Kloonaa levy .
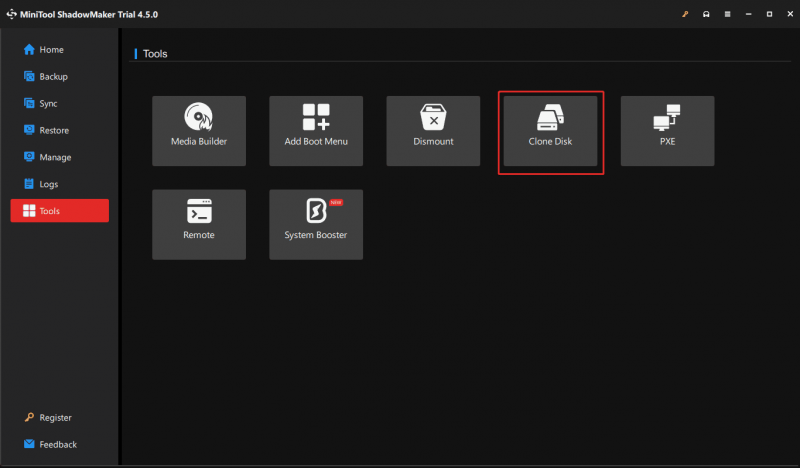
Vaihe 4: varten sektori sektorilta kloonausta , mene Asetukset > Levyn kloonaustila ja valitse sitten Sektori sektorikloonin mukaan vaihtoehto. Valitse seuraavaksi vanha kiintolevysi lähdelevyksi ja Crucial SSD kohdelevyksi.
Koska kloonaat järjestelmälevyn, rekisteröi MiniTool ShadowMaker lisenssiavaimella ja aloita sitten kloonaus. Koko prosessi päättyy ilman Windowsin uudelleenkäynnistystä.
Vinkkejä: Toinen Crucial SSD:n kloonausohjelmisto, MiniTool Partition Wizard, voi auttaa, jos haluat vain siirtää käyttöjärjestelmän Crucial SSD:lle koko levyn sijaan. Käytä sen Migrate OS to SSD/HD Wizard -ominaisuutta ja noudata ohjeita - Siirrä Windows 10 helposti SSD-levylle asentamatta käyttöjärjestelmää uudelleen nyt .Viimeiset sanat
Kiintolevyn kloonaaminen Crucial SSD -levylle on yksinkertainen asia. Päivitä vain kiintolevysi, kun tietokoneesi hidastuu noudattamalla tässä olevia vaiheittaisia ohjeita. Kun olet valmis, käynnistä Windows 11/10 suoraan kyseiseltä SSD-levyltä nauttiaksesi nopeasta nopeudesta.
Mutta jos et ole onnekas, saatat kärsiä siitä, että kloonattu SSD ei käynnisty. Jos näin on, etsi ratkaisuja tästä viestistä - Entä jos kloonattu asema / SSD ei käynnisty Windows 11/10/8/7? Korjaa se .



![Onko levyn kirjoitus suojattu? Poista USB: n suojaus Windows 7/8/10: ssä! [MiniTool-vinkit]](https://gov-civil-setubal.pt/img/blog/83/il-disco-protetto-da-scrittura.png)


![Live- / animoitujen taustakuvien saaminen ja asettaminen Windows 10 -tietokoneelle [MiniTool News]](https://gov-civil-setubal.pt/img/minitool-news-center/38/how-get-set-live-animated-wallpapers.jpg)



![Eikö Dropbox synkronoi Windows 10: ssä? Näin voit korjata sen! [MiniTool-vinkit]](https://gov-civil-setubal.pt/img/backup-tips/91/is-dropbox-not-syncing-windows-10.jpg)

![[6 tapaa] Kuinka korjata vihreän valon vilkkuva Roku-kaukosäätimen ongelma?](https://gov-civil-setubal.pt/img/news/68/how-fix-roku-remote-flashing-green-light-issue.jpg)
![Kuinka siirtää ohjelmat toiselle asemalle, kuten C: lle D: lle? Katso opas! [MiniTool-uutiset]](https://gov-civil-setubal.pt/img/minitool-news-center/12/how-move-programs-another-drive-like-c-d.png)

![Ratkaistu! - Kuinka korjata Steam-etäkäyttö ei toimi? [MiniTool-uutiset]](https://gov-civil-setubal.pt/img/minitool-news-center/23/solved-how-fix-steam-remote-play-not-working.png)
![Yksityiskohtaiset oppaat DISM-offline-korjauksesta Windows 10 [MiniTool News]](https://gov-civil-setubal.pt/img/minitool-news-center/32/detailed-tutorials-dism-offline-repair-windows-10.png)


