Täydellinen opas tallentamattomien muutosten palauttamiseen Bluebeamissa Windowsissa
Full Guide To Recover Unsaved Changes In Bluebeam On Windows
Bluebeam on maailmanlaajuinen ohjelmisto PDF-tiedostojen muokkaamiseen. Useat syyt voivat kuitenkin johtaa Bluebeamin korruptioon ja aiheuttaa toiminnan tai jopa tiedostojen menetyksen. Voitko palauttaa tallentamattomat muutokset Bluebeamissa? Jos Bluebeam-tiedosto puuttuu, kuinka se palautetaan? Vastaukset ovat tässä MiniTool lähettää.Sähkökatkokset, ohjelmiston kaatumiset ja muut syyt saavat sinut menettämään tallentamattomat muutokset Bluebeamissa. Onneksi voit palauttaa tallentamattomat muutokset Bluebeamissa seuraavilla ratkaisuilla. Lue ja kokeile niitä löytääksesi sellaisen, joka toimii sinun tapauksessasi.
Korjaus 1. Palauta tallentamattomat muutokset Revulla
Bluebeamissa on palautusjärjestelmä, joka tarjoaa yhden mahdollisuuden palauttaa tallentamattomat tiedostot kaikissa kaatumistilanteissa. Jos olet ottanut tämän toiminnon käyttöön ennen Bluebeamin kaatumista, voit palauttaa tallennetut muutokset seuraavien ohjeiden mukaan.
Vaihe 1. Kun ohjelmisto kaatuu, voit avata sen suoraan uudelleen. Jos tallentamattomia muutoksia havaitaan, Palauta tallentamattomat muutokset -ikkuna avautuu.
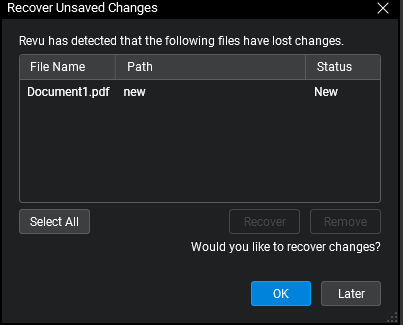
Osoite: support.bluebeam.com
Vaihe 2. Valitse kohdetiedosto ja napsauta OK palauttamaan sen välittömästi. Voit myös valita Myöhemmin ohittaaksesi tämän palautustoiminnon. Tämä palautusikkuna tulee uudelleen näkyviin, kun seuraavan kerran avaat tämän ohjelmiston. Huomaa, että jos valitset Myöhemmin ja teet ja tallennat muutokset tallentamattomaan tiedostoon, kadonneista muutoksista tulee peruuttamattomia.
Vinkkejä: Ota asiakirjojen palautustoiminto käyttöön siirtymällä kohtaan Asetukset > Yleiset > Asiakirja , valitse sitten Ota asiakirjan palautus käyttöön vaihtoehto ja napsauta OK tallentaaksesi muutoksen.Korjaus 2. Palauta tallentamattomat tiedostot väliaikaisista tiedostoista
Jos et ole ottanut käyttöön Asiakirjan palautus -toimintoa, voit kokeilla tätä menetelmää palauttaaksesi tallentamattomat muutokset. Muista, että tietokoneen uudelleenkäynnistys tyhjentää väliaikaiset tiedostot, jolloin tämä menetelmä on tehoton.
Vaihe 1. Paina Win + E avataksesi Windowsin Resurssienhallinnan.
Vaihe 2. Siirry Bluebeam-väliaikaisen tiedoston sijaintiin:
C:\Käyttäjät\käyttäjänimi\AppData\Local\Temp\BluebeamSoftware .
Vaihe 3. Tarkista tiedostoluettelosta, onko tallentamattomassa tiedostossa väliaikainen tiedosto. Voit avata väliaikaisen tiedoston tarkistaaksesi. Jotkut muutokset voivat kuitenkin hävitä tällä menetelmällä.
Korjaus 3. Tyhjennä välimuistitiedostot
Jotkut käyttäjät ilmoittavat, että Palauta tallentamattomat muutokset eivät toimi heidän laitteissaan. Näin ollen he eivät voi palauttaa Bluebeamin tallentamattomia muutoksia oikein. Voit korjata tämän ongelman seuraavilla ohjeilla ja yrittää palauttaa tallentamattomat muutokset.
Vaihe 1. Avaa File Explorer tietokoneellasi.
Vaihe 2. Siirry välimuistitiedoston sijaintiin seuraavalla polulla:
C:\Käyttäjät\käyttäjänimi\AppData\Bluebeam\Revu\20\Recovery (sinun tulee korvata 20 ohjelmistosi nykyisellä versiolla.)
Vaihe 3. Paina Ctrl + A valitaksesi kaikki tiedostot, napsauta niitä hiiren kakkospainikkeella ja valitse Poista.
Tämän jälkeen voit avata Bluebeamin uudelleen nähdäksesi, tuleeko Palauta tallentamattomat muutokset -ikkuna näkyviin. Jos kyllä, voit seurata ohjeita Korjaa 1 muutosten palauttamiseksi.
Bonusvinkki: Palauta poistetut/kadonneet Bluebeam-tiedostot
Jos olet vahingossa poistanut Bluebeam-tiedostoja Windows-tietokoneeltasi, sinun tulee ensin mennä roskakoriin tarkistaaksesi, säilytetäänkö kohdetiedosto täällä. Kun vaadittua tiedostoa ei löydy, pyydä apua ammattimaisesta tietojen palautusohjelmistosta, kuten MiniTool Power Data Recovery . Tämä ohjelmisto tukee erityyppisten tiedostojen palauttamista. Voit hankkia ilmaisen version skannataksesi ja tunnistaaksesi kadonneet tiedostot ensin.
MiniTool Power Data Recovery ilmaiseksi Lataa napsauttamalla 100 % Puhdas & Turvallinen
Vaihe 1. Käynnistä tämä ohjelmisto ja siirry pääliittymään. Voit valita osion skannataksesi tai skannata tietyn sijainnin, kuten työpöydän, roskakorin ja yhden tietyn kansion.
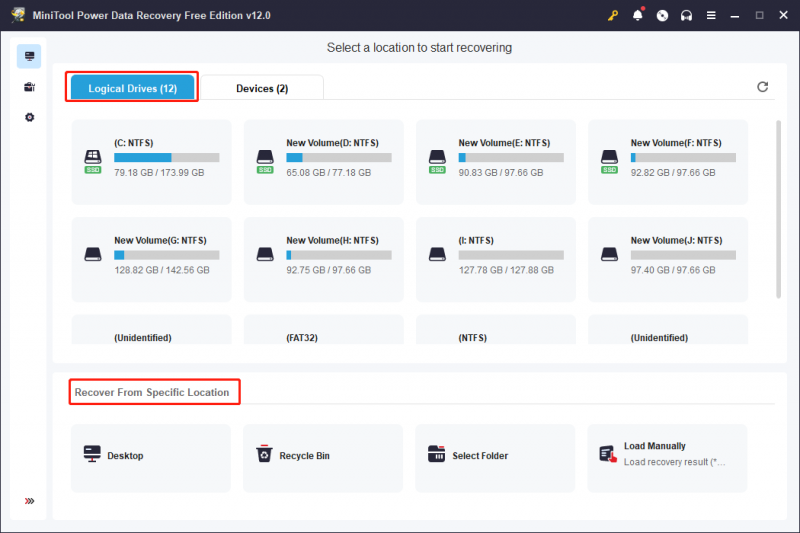
Vaihe 2. Odota, että skannausprosessi on valmis. Voit selata tiedostoluetteloa löytääksesi tarvittavat tiedostot. Kirjoita tiedoston nimi hakupalkkiin ja paina Enter paikantaaksesi tiedoston nopeasti.
Vaihe 3. Valitse kohdetiedosto ja napsauta Tallentaa valitaksesi uuden kohteen palautetulle tiedostolle.
MiniTool Power Data Recovery ilmaiseksi voit palauttaa 1 Gt tiedostoja ilmaiseksi. Jos sinun on palautettava vain muutama tiedosto, miksi et kokeilisi?
Viimeiset sanat
Syistä riippumatta, tallentamattomien muutosten menettäminen voi olla huono kokemus. Jos löydät tapoja palauttaa tallentamattomat muutokset Bluebeamissa, tämä viesti voi antaa sinulle inspiraatiota.

![4 nopeaa korjausta Call of Duty Warzone High CPU -käyttöön Windows 10 [MiniTool Tips]](https://gov-civil-setubal.pt/img/news/D2/4-quick-fixes-to-call-of-duty-warzone-high-cpu-usage-windows-10-minitool-tips-1.png)
![Tietojen palauttaminen alustetulta USB: ltä (vaiheittaiset ohjeet) [MiniTool Tips]](https://gov-civil-setubal.pt/img/blog/06/c-mo-recuperar-datos-de-usb-formateado.jpg)









![8 parasta Instagram-videotoimittajaa vuonna 2021 [ilmainen ja maksettu]](https://gov-civil-setubal.pt/img/movie-maker-tips/82/8-best-instagram-video-editors-2021.png)
![Korjattu - Internet Explorer Tätä sivua ei voi näyttää Win10: ssä [MiniTool News]](https://gov-civil-setubal.pt/img/minitool-news-center/86/fixed-internet-explorer-this-page-cannot-be-displayed-win10.png)

![[Ratkaistu] Komentokehotetta ei voi suorittaa järjestelmänvalvojana Windows 10 [MiniTool News]](https://gov-civil-setubal.pt/img/minitool-news-center/39/cant-run-command-prompt.png)



