Korjattu: Windows 10 WiFi:llä ei ole kelvollista IP-määritystä
Fixed Windows 10 Wifi Doesn T Have Valid Ip Configuration
Jos et pysty muodostamaan yhteyttä WiFi-verkkoon ja saat virheilmoituksen, jonka mukaan WiFi:llä ei ole kelvollista IP-määritystä Windows 10:ssä, tarvitset tämän MiniTool-viestin. On olemassa useita menetelmiä, joilla voit käsitellä ongelmaa.
Tällä sivulla :- Tapa 1: Palauta TCP/IP
- Tapa 2: Vapauta ja uusi IP-osoitteesi
- Tapa 3: Aseta IP-osoitteesi manuaalisesti
- Tapa 4: Muuta DHCP-käyttäjien määrää
- Tapa 5: Suorita puhdas käynnistys
- Tapa 6: Poista virustorjuntaohjelmistosi asennus
- Tapa 7: Poista langattoman sovittimen ohjain
- Loppu
On helpompaa käyttää WiFi-yhteyttä, kun haluat käyttää tietokonettasi toisessa paikassa, mutta joskus saatat saada Wi-Fi:llä ei ole kelvollista IP-määritystä Windows 10 -virhesanoma.
Tämä virhesanoma estää sinua käyttämästä WiFi-yhteyttä, niin kuinka korjata Windows 10 WiFi: llä ei ole kelvollista IP-kokoonpanoa? Jatka lukemista, niin löydät alta useita hyödyllisiä menetelmiä.
Tapa 1: Palauta TCP/IP
Saatat saada Wi-Fi:llä ei ole kelvollista IP-määritysvirheilmoitusta, koska IP-määritysvirhe Siksi TCP/IP:n nollaaminen voi ratkaista ongelman. Tässä on pikaopas:
Vaihe 1: Kirjoita cmd in Hae palkki ja napsauta sitten hiiren kakkospainikkeella Komentokehote valita Suorita järjestelmänvalvojana .
Vaihe 2: Kirjoita seuraavat komennot yksitellen ja paina Tulla sisään jokaisen komennon jälkeen:
Vaihe 3: Sulje komentokehote ja käynnistä tietokone uudelleen tarkistaaksesi, onko ongelma ratkennut.
Tapa 2: Vapauta ja uusi IP-osoitteesi
Jos verkossasi on ongelmia, Wi-Fi:llä ei ole kelvollista IP-määritysvirhettä. Siten voit vapauttaa ja uusia IP-osoitteesi korjataksesi sen. Tässä on opetusohjelma:
Vaihe 1: Avaa komentokehote järjestelmänvalvojana yllä mainitulla tavalla.
Vaihe 2: Kirjoita seuraavat komennot yksitellen ja paina Tulla sisään jokaisen komennon jälkeen:
Vaihe 3: Sulje komentokehote ja käynnistä järjestelmä uudelleen tarkistaaksesi, onko ongelma edelleen olemassa.
Tapa 3: Aseta IP-osoitteesi manuaalisesti
Voit myös asettaa IP-osoitteesi manuaalisesti päästäksesi eroon siitä, että WiFi ei ole kelvollinen IP-määritysvirheilmoitus. Noudata alla olevia ohjeita tehdäksesi sen:
Vaihe 1: Paina Win + I avaimet samanaikaisesti asetukset ja valitse sitten Verkko ja Internet .
Vaihe 2: Siirry kohtaan Tila -välilehteä ja napsauta sitten Muuta sovittimen asetuksia oikeassa paneelissa.
Vaihe 3: Etsi langaton yhteys, napsauta sitä hiiren kakkospainikkeella valitaksesi Ominaisuudet .
Vaihe 4: kohdassa Ominaisuudet ikkuna, valitse Internet-protokollan versio 4 (TCP/IPv4) ja napsauta sitten Ominaisuudet .
Vaihe 5: Uusi ikkuna avautuu ja valitse sitten Käytä seuraavia IP-osoitteita ja kirjoita IP-osoite, aliverkon peite ja Oletusyhdyskäytävä . (Käytimme asetuksia, jotka sopivat kokoonpanoomme, mutta voit syöttää erilaisia tietoja.) Napsauta OK tallentaaksesi muutokset.

Vaihe 6: Käynnistä tietokone uudelleen ja tarkista, jatkuuko virhe.
Tapa 4: Muuta DHCP-käyttäjien määrää
Reitittimet on yleensä rajoitettu 50 DHCP-käyttäjään, ja tämä saattaa aiheuttaa IP-määritysvirheviestin. Siksi tämän ongelman ratkaisemiseksi sinun on käytettävä reititintä ja lisättävä manuaalisesti DHCP-käyttäjien määrää. Muista tarkistaa reitittimen käyttöoppaasta, kuinka voit lisätä reitittimesi DHCP-käyttäjien määrää.
Kärki: Saatat olla kiinnostunut tästä postauksesta - Korjaus: Ei saada yhteyttä DHCP-palvelimeen - 3 hyödyllistä menetelmää .Tapa 5: Suorita puhdas käynnistys
Joskus voit yrittää suorittaa puhtaan käynnistyksen ratkaistaksesi, että WiFi:llä ei ole kelvollista IP-määritysvirhettä. Puhdas käynnistys voi poistaa käytöstä kaikki kolmannen osapuolen sovellukset ja palvelut, jotka häiritsevät langatonta yhteyttäsi. Saat tarkat ohjeet lukemalla tämän postauksen - Kuinka puhdistaa Windows 10 -käynnistys ja miksi sinun on tehtävä niin?
Tapa 6: Poista virustorjuntaohjelmistosi asennus
Jos olet asentanut kolmannen osapuolen virustorjuntaohjelmiston, Wi-Fi:n syyllinen ei ole kelvollinen IP-määritysvirhe voi olla virustorjuntasi. Jos näin on, voit yrittää poistaa sen järjestelmästäsi.
Jos pääset eroon virheestä virustentorjuntaohjelmiston poistamisen jälkeen, sinun on parempi kokeilla toista virustentorjuntaohjelmaa.
Tapa 7: Poista langattoman sovittimen ohjain
Jos verkkoajuri on viallinen, voit myös saada virheilmoituksen. Voit siis yrittää poistaa langattoman sovittimen ohjaimen korjataksesi virheen. Tässä on opetusohjelma:
Vaihe 1: Paina Win + X avaimet samaan aikaan valita Laitehallinta .
Vaihe 2: Laajenna Verkkosovittimet ja valitse langaton laite napsauttamalla hiiren kakkospainikkeella Poista laitteen asennus .
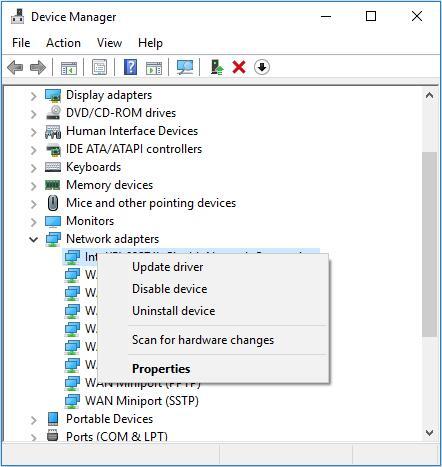
Vaihe 3: Napsauta Poista asennus vahvistaaksesi asennuksen poiston. Ja jos saatavilla, tarkista Poista tämän laitteen ohjainohjelmisto ja napsauta OK .
Vaihe 4: Käynnistä tietokone uudelleen, niin järjestelmä asentaa automaattisesti langattoman oletusohjaimen. Tarkista sitten, onko virhe korjattu.
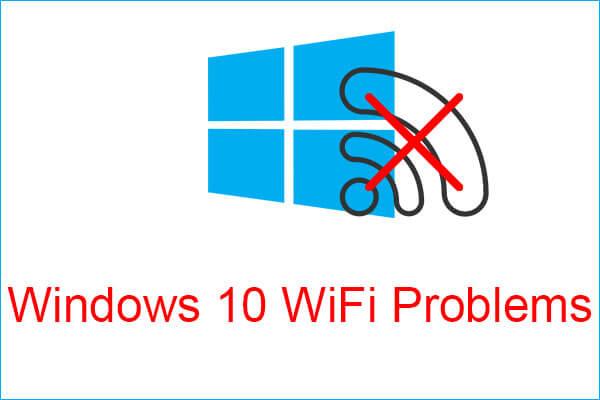 Tapaatko Windows 10 WiFi-ongelmia? Tässä on tapoja ratkaista ne
Tapaatko Windows 10 WiFi-ongelmia? Tässä on tapoja ratkaista neJos kohtaat Windows 10 WiFi -ongelmia käyttäessäsi tietokonettasi, lue tämä artikkeli löytääksesi tehokkaita ratkaisuja niiden ratkaisemiseen.
Lue lisääLoppu
Tämä viesti on tarjonnut sinulle 7 tapaa päästä eroon WiFistä, jossa ei ole kelvollista IP-määritysvirhettä, joten jos kohtaat tilanteen, kokeile yllä mainittuja menetelmiä.


![Viisi parasta ratkaisua Microsoft Outlookiin on lakannut toimimasta [MiniTool News]](https://gov-civil-setubal.pt/img/minitool-news-center/93/top-5-solutions-microsoft-outlook-has-stopped-working.png)







![2 tapaa - Bluetooth yhdistetty, mutta yhdistämätön Windows 10 [MiniTool News]](https://gov-civil-setubal.pt/img/minitool-news-center/79/2-ways-bluetooth-paired-not-connected-windows-10.png)


![Neljä parasta ongelmaa: yhteyden muodostaminen Windows-palveluun epäonnistui [MiniTool-vinkit]](https://gov-civil-setubal.pt/img/backup-tips/77/top-4-solutions-issue-failed-connect-windows-service.jpg)





![Lataa / käytä Microsoft Phone Link -sovellusta Androidin ja PC:n yhdistämiseen [MiniTool Tips]](https://gov-civil-setubal.pt/img/data-recovery/44/download/use-microsoft-phone-link-app-to-link-android-and-pc-minitool-tips-1.png)