Helppo opastus korjataksesi kohdistimen liikkuvan vasemmalle kirjoitettaessa
Easy Guidance To Fix Cursor Moving To The Left When Typing
Saatat olla hämmentynyt huomatessasi, että kohdistin liikkuu vasemmalle kirjoittaessasi Windowsissa. Tämä oire osoittaa yleensä, että ohjelmistossa on ongelmia. Tässä tämä postaus MiniTool näyttää useita ratkaisuja tämän ongelman ratkaisemiseksi.On tavallista kohdata erilaisia ongelmia tietokoneen käytön aikana. Jotkut ongelmat, kuten kohdistimen liikkuminen vasemmalle kirjoitettaessa, ovat kuitenkin ärsyttäviä ja heikentävät työtehoa. Tämä hiiriongelma saattaa johtua kohdistimen asetusten virheellisestä määrityksestä, yhteensopimattomista hiiren ohjaimista, ohjelmistoristiriidoista jne. Seuraavassa sisällössä näytetään tarkat menetelmät tämän ongelman korjaamiseksi.
Kuinka pysäyttää kohdistimen liikkuminen kirjoittaessasi Windowsissa
Korjaus 1: Poista kosketuslevy käytöstä
Jos työskentelet kannettavalla tietokoneella ja huomaat, että kohdistin liikkuu jatkuvasti vasemmalle kirjoittaessasi, on mahdollista, että olet painanut kosketuslevyä, jolloin myös kohdistin liikkuu. Voit poistaa kosketuslevyn käytöstä nähdäksesi, liikkuuko hiiri.
Vaihe 1: Paina Win + I avataksesi Windowsin asetukset.
Vaihe 2: Valitse Laitteet > Bluetooth ja muut laitteet Windows 10:ssä. Jos käytät Windows 11:tä, voit valita suoraan Bluetooth ja laitteet vasemmasta ruudusta.
Vaihe 3: Etsi luettelosta ja napsauta sitä Kosketuslevy vaihtoehto ja käännä sitten kytkin asentoon Vinossa poistaaksesi kosketuslevyn käytöstä.
Nyt voit yrittää kirjoittaa normaalisti tarkistaaksesi, onko ongelma ratkaistu. Jos ei, siirry seuraavaan menetelmään.
Korjaus 2: Suorita laitteiston ja laitteiden vianmääritys
Windows sisältää runsaasti työkaluja, joiden avulla voit ratkaista ongelmat itse. Voit estää kohdistimen jatkuvan liikkumisen suorittamalla laitteiston ja laitteiden vianmäärityksen ongelmien havaitsemiseksi ja korjaamiseksi.
Vaihe 1: Napsauta Hae kuvake ja kirjoita Komentokehote hakupalkkiin.
Vaihe 2: Valitse Suorita järjestelmänvalvojana oikeassa ruudussa.
Vaihe 3: Kirjoita msdt.exe -id DeviceDiagnostic ja paina Tulla sisään avataksesi vianmääritysohjelman.

Vaihe 4: Napsauta Seuraava -painiketta käynnistääksesi Laitteiston ja laitteiden vianmäärityksen.
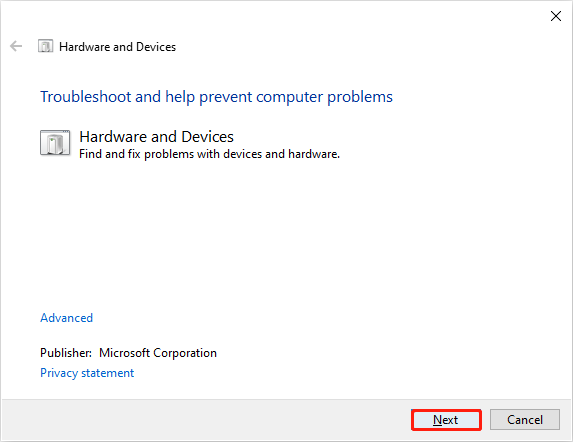
Odota tunnistusprosessin päättymistä ja sitten voit valita, korjataanko löydetyt ongelmat itse vai et.
Korjaus 3: Muuta hiiren asetuksia
Joissakin tapauksissa kohdistin liikkuu jatkuvasti vasemmalle Siirrä osoitin automaattisesti -vaihtoehdon vuoksi. Tarkista, oletko ottanut tämän vaihtoehdon käyttöön tietokoneessasi.
Vaihe 1: Paina Win + I avataksesi Asetukset-ikkunan.
Vaihe 2: Napsauta Laitteet > Hiiri > Hiiren lisäasetukset .
Vaihe 3: Vaihda kohtaan Osoittimen asetukset -välilehti ja poista sitten valinta Siirrä osoitin automaattisesti oletusarvoon -painiketta valintaikkunassa valinta.
Vaihe 4: Napsauta Käytä ja OK järjestyksessä ottaaksesi tämän muutoksen käyttöön.
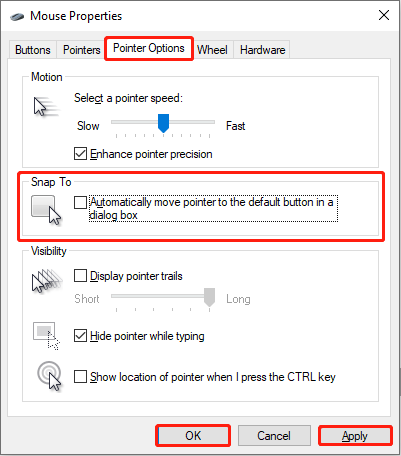
Korjaus 4: Päivitä/asenna hiiren ohjain uudelleen
Kuten aiemmin mainittiin, yhteensopimaton ohjain saattaa olla vastuussa kursorin liikkumisesta vasemmalle kirjoitettaessa. Voit päivittää tai asentaa uudelleen hiiren ohjaimen seuraavien vaiheiden avulla korjataksesi yhteensopimattoman virheen.
Vaihe 1: Napsauta hiiren kakkospainikkeella Windows logo oikeassa kulmassa.
Vaihe 2: Valitse Laitehallinta kontekstivalikosta.
Vaihe 3: Laajenna Hiiret ja muut osoitinlaitteet valinta.
Vaihe 4: Napsauta kohdelaitetta hiiren kakkospainikkeella ja valitse sitten Päivitä ohjain kontekstivalikosta.
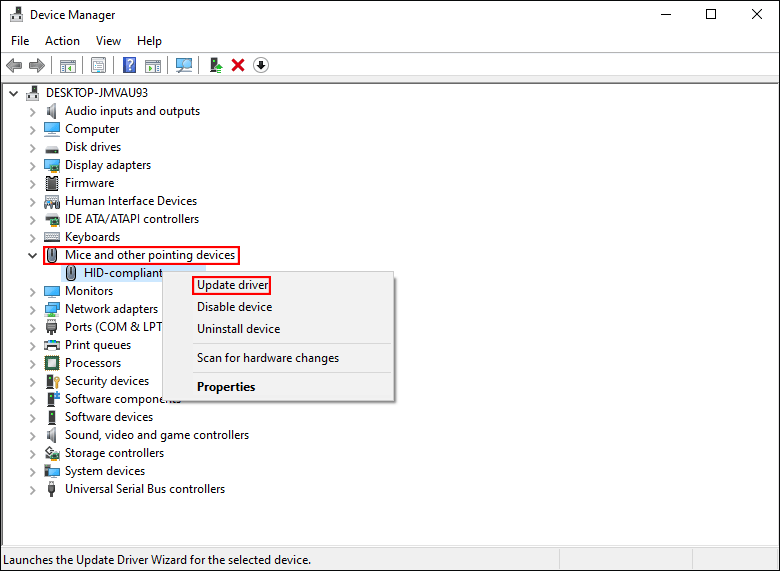
Vaihe 5: Valitse Hae ohjaimia automaattisesti seuraavassa ikkunassa.
Windows löytää ja asentaa uusimman yhteensopivan ohjaimen tietokoneellesi. Jos tämä ongelma jatkuu päivityksen jälkeen, yritä asentaa ohjain uudelleen valitsemalla Poista laite samasta valikosta.
Korjaus 5: Suorita in-Place -päivitys
Paikalla oleva päivitys voi auttaa ratkaisemaan monia ongelmia, kuten työpöydän kuvakkeiden liikkumisen, ohjelmistoristiriidat, File Explorerin toimimattomuuden jne. Windows-päivityksen avulla voit säilyttää tiedostosi, asetukset ja ladatut sovellukset. Voit lukea tämän viestin oppiaksesi suorittamaan a Windows 10 -päivitys paikallaan & Windows 11 -päivitys paikan päällä .
Vinkkejä: MiniTool Power Data Recovery kannattaa kokeilla, kun on tarvetta palauttaa tiedostoja useista tietojen palautuslaitteista, kuten SD-korteista, muistitikuista, USB-asemista jne. Se pystyy palauttamaan erityyppisiä tiedostoja, kuten kuvia, videoita, ääniä, asiakirjoja ja paljon muuta. Voit kokeilla MiniTool Power Data Recovery ilmainen ensin skannaamaan ja palauttamaan jopa 1 Gt tiedostoja ilmaiseksi.MiniTool Power Data Recovery ilmaiseksi Lataa napsauttamalla 100 % Puhdas & Turvallinen
Bottom Line
Yhteenvetona ei ole vakava ongelma, että kohdistin hyppää vasemmalle kirjoitettaessa, mutta se on häiritsevää. Tässä on viisi yllä olevaa tapaa, jotka auttavat sinua korjaamaan tämän ongelman. Toivottavasti löydät yhden työn ongelmaasi.

![Mikä on levyn kaatuminen ja miten se voidaan estää [MiniTool Wiki]](https://gov-civil-setubal.pt/img/minitool-wiki-library/39/what-is-disk-thrashing.jpg)
![USB-alustaminen CMD: llä (komentokehote) Windows 10 [MiniTool-vinkit]](https://gov-civil-setubal.pt/img/data-recovery-tips/67/how-format-usb-using-cmd-windows-10.png)




![Suosituimmat 4 tapaa - Kuinka saada Roblox toimimaan nopeammin [MiniTool News]](https://gov-civil-setubal.pt/img/minitool-news-center/14/top-4-ways-how-make-roblox-run-faster.png)



![Chromen luominen tai poistaminen käytöstä aina Windows 10 -käyttöjärjestelmässä [MiniTool News]](https://gov-civil-setubal.pt/img/minitool-news-center/64/how-make-disable-chrome-always-top-windows-10.png)

![Jos pintakynäsi ei toimi, kokeile näitä ratkaisuja [MiniTool News]](https://gov-civil-setubal.pt/img/minitool-news-center/77/if-your-surface-pen-is-not-working.jpg)

![OneDrive-synkronointiongelmat: Nimi tai tyyppi ei ole sallittu [MiniTool News]](https://gov-civil-setubal.pt/img/minitool-news-center/87/onedrive-sync-issues.png)

![[SOLVED] Poistetaanko Windows 10: een päivittäminen tiedostoni? EASY Fix [MiniTool-vinkit]](https://gov-civil-setubal.pt/img/data-recovery-tips/67/will-upgrading-windows-10-delete-my-files.jpg)
![Korjattu - Ei lepotilaa Windows 10/8/7 Power-valikossa [MiniTool News]](https://gov-civil-setubal.pt/img/minitool-news-center/34/fixed-no-sleep-option-windows-10-8-7-power-menu.png)
![Kuinka korjata pystysuorat viivat näytöllä? 5 tapaa sinulle täällä! [MiniTool-uutiset]](https://gov-civil-setubal.pt/img/minitool-news-center/79/how-fix-vertical-lines-monitor.jpg)