Käytä ulkoisen aseman roskakoria ja palauta tiedot
Access Recycle Bin On An External Drive Recover Data
Tiesitkö, että ulkoisessa asemassa on roskakori? Lisäksi tiedätkö kuinka palauttaa tiedostoja ulkoisen kiintolevyn roskakorista? Tämä MiniTool viesti kertoo, kuinka voit käyttää ulkoisen aseman roskakoria ja kuinka palauttaa tiedot siitä.Aivan kuten Windowsin työpöydältä löytyvässä roskakorissa, ulkoisella kiintolevyllä on itse asiassa oma roskakori. Ulkoisesta asemasta poistamasi tiedostot lähetetään tänne, ja voit palauttaa ne, jos niitä ei ole tarkoitus poistaa.
Ulkoisen kiintolevyn roskakoriin pääseminen
Muiden järjestelmätiedostojen tapaan ulkoisen kiintolevyn roskakori on oletusarvoisesti piilotettu. Voit muokata asetuksia niin, että se näkyy.
$RECYCLE.BIN ulkoisen aseman kansiota käytetään poistettujen tiedostojen keräämiseen suorittaen toiminnon kuten roskakori. Tässä on helppoja ohjeita roskakorin löytämiseen.
Vaihe 1: Liitä ensin ulkoinen kiintolevy tietokoneeseen ja kaksoisnapsauta sitten Kansio -kuvaketta avataksesi File Explorerin.
Vaihe 2: Valitse kohdeasema. Jos ulkoinen asemasi on jaettu useisiin osioihin, voit valita minkä tahansa niistä. Vaihda kohtaan Näytä -välilehti ylätyökalupalkissa ja napsauta Vaihtoehdot .

Vaihe 3: Valitse Näytä -välilehti. Sinun pitäisi ottaa käyttöön Näytä piilotetut tiedostot, kansiot ja asemat ja poistaa käytöstä Piilota suojatut käyttöjärjestelmätiedostot (suositus) .
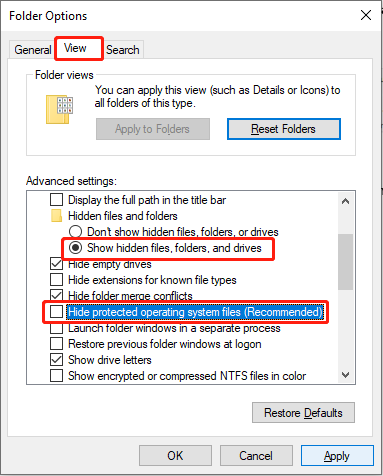
Vaihe 4: Napsauta Käytä ja OK ottaaksesi tämän muutoksen käyttöön ja sulkeaksesi ikkunan.
Nyt voit avata levyn ja nähdä, että $RECYCLE.BIN-kansio tulee näkyviin.
Voitko poistaa $RECYCLE.BIN-kansion?
Voit varmasti poistaa kansion $RECYCLE.BIN. Tämä kansio on ulkoiselle kiintolevyllesi sama kuin roskakori tietokoneellesi. Se vie liikaa tilaa useiden poistettujen tiedostojen vuoksi. Voit tyhjentää tiedostot vapauttaaksesi tilaa ulkoiselle asemallesi. Se luodaan uudelleen, kun seuraavan kerran poistat Windows-käyttäjien tiedostoja.
Voit tyhjentää roskakorin seuraavasti:
Vaihe 1. Näytä roskakori noudattamalla yllä olevia ohjeita.
Vaihe 2. Avaa kaksoisnapsauttamalla $RECYCLE.BIN kansio ja avaa Roskakori.
Vaihe 3. Valitse Tyhjä roskakori ylätyökalurivillä.

Vaihe 4. Sinulta kysytään, poistetaanko nämä tiedostot pysyvästi. Valita Joo vahvistaa.
Kuinka palauttaa tiedot ulkoiselta kiintolevyltä
Palauta tiedostot ulkoisen aseman roskakorista
Tiedostojen palauttaminen on helppoa käyttämällä ulkoisen aseman roskakoria. Voit vain avata roskakorin, etsiä haluamasi tiedostot ja napsauttaa Palauta-vaihtoehtoa palauttaaksesi poistetut tiedostot.
Et kuitenkaan ehkä löydä tarvittavia tiedostoja tai poistat vahingossa $RECYCLE.BIN-kansion, mikä poistaa tiedostosi ulkoiselta kiintolevyltä pysyvästi. Kuinka sitten voit palauttaa tiedostoja tässä tilanteessa? Voit siirtyä seuraavaan menetelmään.
Palauta tiedostot MiniTool Power Data Recovery -sovelluksella
MiniTool Power Data Recovery on MiniTool Solutionsin erityisesti suunnittelema tiedostojen suojaamiseksi ja palauttamiseksi. Sen avulla voit helposti palauttaa kadonneita tiedostoja erilaisissa tilanteissa, kuten virheellisen poistamisen, laitteen vioittumisen, osion katoamisen ja muissa olosuhteissa. Tämä ilmainen tiedostojen palautusohjelmisto ei toimi vain hyvin ulkoisen kiintolevyn palautus mutta auttaa myös CF-kortin palautukseen, USB-aseman palautukseen jne.
Jos etsit ammattimaista tiedostojen palautusohjelmistoa, mikset kokeilisi MiniTool Power Data Recovery -ilmaista versiota?
MiniTool Power Data Recovery ilmaiseksi Lataa napsauttamalla 100 % Puhdas & Turvallinen
Bottom Line
Jokaisella asemalla on oma roskakori, mutta se on aina piilossa. Voit muuttaa asetuksia saadaksesi sen näkyväksi ja käyttää sitä tärkeiden tiedostojen palauttamiseen. Tämä viesti näyttää sinulle yksinkertaisen oppaan roskakorin käyttämiseen ulkoisella asemalla. Toivottavasti saat hyödyllistä tietoa täältä.

![DHCP-haku epäonnistui Chromebookissa Kuinka korjata se [MiniTool News]](https://gov-civil-setubal.pt/img/minitool-news-center/69/dhcp-lookup-failed-chromebook-how-fix-it.png)




![Mitä tehdä, jos Acer Monitor sanoo, että syötettä ei tueta? [MiniTool-uutiset]](https://gov-civil-setubal.pt/img/minitool-news-center/13/what-do-if-acer-monitor-says-input-not-supported.png)

![Täydelliset korjaukset Atikmdag.sys BSoD -virheisiin Windows 10/8/7 -käyttöjärjestelmässä [MiniTool Tips]](https://gov-civil-setubal.pt/img/backup-tips/26/full-fixes-atikmdag.png)
![Poista/poista Google Chrome tietokoneeltasi tai mobiililaitteeltasi [MiniTool Tips]](https://gov-civil-setubal.pt/img/news/A0/remove/delete-google-chrome-from-your-computer-or-mobile-device-minitool-tips-1.png)

![Laitteet ja tulostimet eivät lataudu? Tässä ovat ratkaisut [MiniTool-uutiset]](https://gov-civil-setubal.pt/img/minitool-news-center/26/devices-printers-not-loading.png)


![[Ratkaistu!] Kuinka korjata Rocket League High Ping Windows 10 11:ssä?](https://gov-civil-setubal.pt/img/news/D0/solved-how-to-fix-rocket-league-high-ping-on-windows-10-11-1.png)

![Voinko poistaa toimituksen optimointitiedostoja? Kyllä, voit tehdä sen [MiniTool News]](https://gov-civil-setubal.pt/img/minitool-news-center/03/can-i-delete-delivery-optimization-files.png)
![eMMC VS HDD: Mikä on ero ja mikä on parempi [MiniTool Tips]](https://gov-civil-setubal.pt/img/disk-partition-tips/16/emmc-vs-hdd-what-s-difference-which-is-better.jpg)

