Kaksi tapaa muuttaa USB-osion kokoa ilman tietojen häviämistä
Two Methods To Resize A Usb Partition Without Data Loss
USB-asema on tervetullut tiedontallennuslaite pienen koon ja kannettavan tiedonsiirtotavan ansiosta. Joillakin ihmisillä on tapana osioida USB-asemansa erilaisten tietojen tallentamiseksi. Tästä syystä syntyy ongelma: kuinka osioida USB-asema tai kuinka muuttaa USB-osion kokoa ilman tietojen menetystä? Tämä MiniTool viesti esittelee sinulle kattavan oppaan.Yleensä USB-asemassa on vain yksi osio. Kuitenkin, kun USB-aseman kapasiteetti on yhä suurempi, voit osioida USB-aseman tiedostojen tallentamista varten. Jos olet jo osioittanut USB-aseman ja haluat laajentaa usein käytettyä osiota, tämä viesti näyttää sinulle joitain suojattuja menetelmiä muuttaa USB-osion kokoa ilman tietojen menetystä .
Vaihe 1: Tallenna tiedostot USB-asemasta
Tiedostosi ovat vaarassa ylikirjoittaa, kun yrität laajentaa tai pienentää osiota. Kun tiedostot ovat päällekirjoitettu , et voi palauttaa niitä etenkään poistettujen/kadonneiden tiedostojen osalta. Siksi suosittelemme, että tallennat tiedostot USB-asemalta ennen osioiden koon muuttamista.
Vaihtoehto 1: Varmuuskopioi tiedostot MiniTool ShadowMakerilla
Jos haluat vain varmistaa olemassa olevien tiedostojen turvallisuuden, niiden varmuuskopiointi toiseen laitteeseen on paras valinta. Kun otetaan huomioon tiedostojen määrä, voit valita eri tapoja varmuuskopioida tiedostoja.
Kun tiedostoja on vain muutama, kopioiminen ja liittäminen voisi olla helpoin tapa. Ihmisille, jotka tallentavat suuren määrän tiedostoja USB-asemalle, ammattilainen varmuuskopiointiohjelmisto , kuten MiniTool ShadowMaker, voi olla parempi valinta.
MiniTool ShadowMaker mahdollistaa sen varmuuskopiot , kansiot, levyt ja osiot nopeasti. Lisäksi se tarjoaa kolmen tyyppisiä varmuuskopioita: täyden, inkrementaalisen ja differentiaalisen varmuuskopion. Tiedostojen varmuuskopioimisen lisäksi voit käyttää tätä ohjelmistoa tiedostojen synkronointiin, levyjen kloonaamiseen, käynnistyslevyjen luomiseen ja muiden toimintojen suorittamiseen.
Saat tämän varmuuskopiointiohjelmiston nopeasti napsauttamalla alla olevaa latauspainiketta. Kokeiluversio tarjoaa sinulle 30 päivän ilmaisen kokeilujakson.
MiniTool ShadowMaker -kokeilu Lataa napsauttamalla 100 % Puhdas & Turvallinen
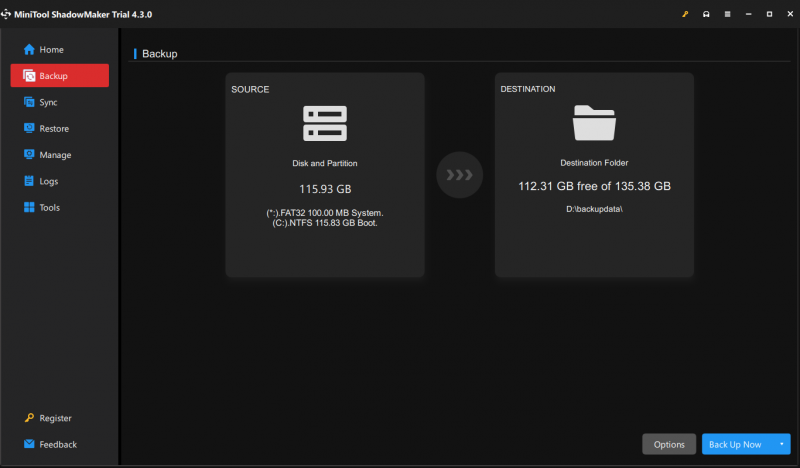
Vaihtoehto 2: Palauta tiedostot MiniTool Power Data Recovery -sovelluksella
Toinen tilanne on, että kadonneet hyödylliset tiedostot on palautettava USB-osiolta ennen koon muuttamista. Siten MiniTool Power Data Recovery voi auttaa sinua paljon tässä tilanteessa. Ajossa tätä tietojen palautusohjelmisto voi löytää olemassa olevat, kadonneet ja poistetut tiedostot kerralla. Voit valita kaikki hyödylliset tiedostot ja palauttaa ne toiseen laitteeseen.
Kuvien, asiakirjojen, videoiden, äänen, arkistojen ja muun tyyppisten tiedostojen palauttamista tuetaan. Lisäksi ohjelmisto sisältää runsaasti käytännöllisiä ominaisuuksia, jotka auttavat sinua löytämään nopeasti tiedostot ja tarkistamaan tiedostot ennen niiden tallentamista.
Voit saada MiniTool Power Data Recovery ilmaiseksi ja palauttaa 1 Gt tiedostoja ilman maksua.
MiniTool Power Data Recovery ilmaiseksi Lataa napsauttamalla 100 % Puhdas & Turvallinen
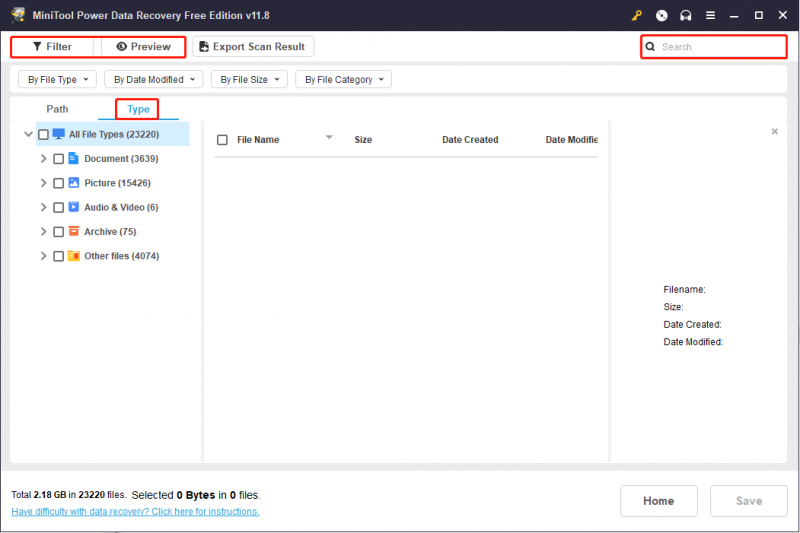
Vaihe 2: Muuta USB-aseman osion kokoa
Nyt voit kokeilla seuraavia tapoja muuttaa USB-osion kokoa huolehtimatta tiedoista. Tässä on useita tapoja vaihtaa osioita. Voit valita sinulle parhaiten sopivan.
Tapa 1: Muuta osion kokoa Diskpartin avulla
Jos olet perehtynyt komentokehotteeseen, voit myös yrittää muuttaa USB-osion kokoa Diskpart-komennolla.
Vaihe 1: Suorita komentokehote järjestelmänvalvojana .
Vaihe 2: Kirjoita seuraavat komentorivit ja paina Tulla sisään jokaisen komennon lopussa.
- levyosa
- listan määrä
- valitse äänenvoimakkuus x (muuta x kohde-USB-osion numerolla)
- kutistua haluttu=xxx/pidentää kokoa=xxx (xxx viittaa osion kokoon, jota haluat pienentää/laajentaa. Huomaa, että koko on megatavuina ja 1024 Mt vastaa 1 Gt.)
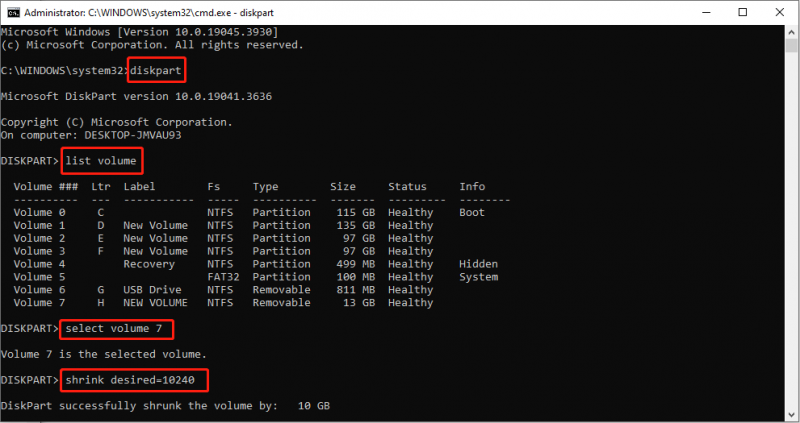
Tapa 2: Vaihda osio MiniTool Partition Wizard -toiminnolla
Saatat kuitenkin kohdata virheitä suoritettaessa komentokehotetta. MiniTool Partition Wizard voi auttaa sinua muuttamaan USB-osioiden kokoa helposti ilman muita ehtoja. Vaikka olisit aloittelija, voit suorittaa toimenpiteen helposti.
Vaihe 1: Hanki MiniTool Partition Wizard napsauttamalla alla olevaa latauspainiketta.
MiniTool Partition Wizard ilmainen Lataa napsauttamalla 100 % Puhdas & Turvallinen
Vaihe 2: Liitä USB-asema ja käynnistä ohjelmisto. Voit valita kohdeosion pääliittymästä ja napsauttaa sitä hiiren kakkospainikkeella. Valita Laajenna tai Siirrä/muuta kokoa kontekstivalikosta tilanteesi perusteella.
Vaihe 3: Säädä osion kokoa siirtämällä liukusäädintä ja napsauta sitten OK tallentaaksesi muutoksen.
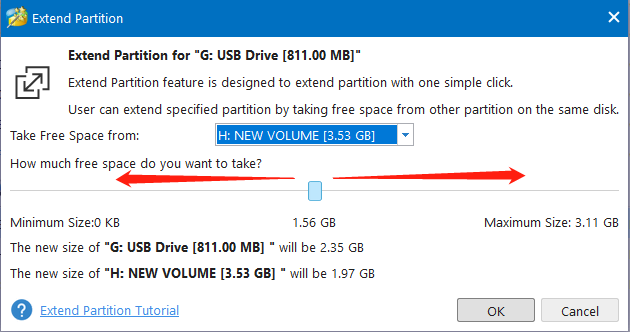
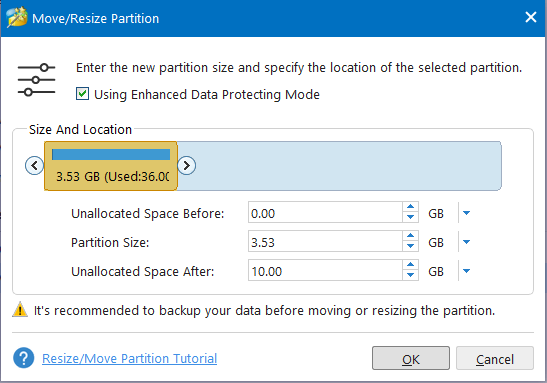
Vaihe 4: Voit esikatsella USB-osioiden tilaa. Napsauta sitten Käytä lopettaaksesi keskeytysprosessin.
Bottom Line
Tämä viesti jakaa yksityiskohtaisen oppaan, jonka avulla voit muuttaa USB-osioiden kokoa menettämättä tietoja. Voit varmuuskopioida tai palauttaa tiedostoja USB-asemalta ja kokeilla sitten kahta yllä olevaa menetelmää muuttaaksesi USB-osion kokoa. Toivottavasti saat hyödyllistä tietoa tästä postauksesta.



![Tietokone ei tule nukkumaan? 7 ratkaisua sinulle korjattavaksi [MiniTool-vinkit]](https://gov-civil-setubal.pt/img/backup-tips/87/computer-wont-stay-asleep.jpg)


![PC Matic vs Avast: kumpi on parempi vuonna 2021? [MiniTool-vinkit]](https://gov-civil-setubal.pt/img/backup-tips/13/pc-matic-vs-avast-which-one-is-better-2021.png)







![[Korjattu] Vain YouTube ei toimi Firefoxissa](https://gov-civil-setubal.pt/img/youtube/24/youtube-only-not-working-firefox.jpg)

![Ratkaisut virheiden kääntämiseen piilotetussa moduulissa Excelissä tai Wordissa [MiniTool News]](https://gov-civil-setubal.pt/img/minitool-news-center/89/solutions-compile-error-hidden-module-excel.jpg)

![Kuinka piilottaa eniten vierailtujen uusien välilehtien sivu Google Chromessa [MiniTool News]](https://gov-civil-setubal.pt/img/minitool-news-center/22/how-hide-most-visited-new-tab-page-google-chrome.jpg)