5 parasta tapaa korjata .NET Framework 3.5:n puuttuminen Windows 10:stä
Top 5 Ways Fix Net Framework 3
Jos huomaat, että tietokoneeltasi puuttuu .NET Framework 3.5, älä huolehdi liikaa. Tämä viesti MiniTool Solutionissa voi auttaa sinua. Se esittelee joitain toimivia ratkaisuja tämän virheen korjaamiseksi. Voit yrittää ottaa .NET Framework 3.5:n käyttöön Ohjauspaneelin kautta, asentaa .NET Framework 3.5:n DISM-komennolla ja paljon muuta.
Tällä sivulla :- Ratkaisu 1: Ota .NET Framework 3.5 käyttöön Ohjauspaneelissa
- Ratkaisu 2: Asenna .NET Framework 3.5 DISM-komennolla
- Ratkaisu 3: Lataa uusimmat Windows-päivitykset
- Ratkaisu 4: Suorita SFC/DISM-skannaus
- Bottom Line
.NET Framework 3.5 on tärkeä ominaisuus monien Windows-sovellusten suorittamisessa. Se tarjoaa näille sovelluksille tarvittavat toiminnot toimiakseen normaalisti. Saatat kuitenkin huomata, että .NET Framework 3.5 on poistettu käytöstä Windows 10:ssä tai et voi asentaa sitä.
Noudata alla olevia ohjeita. Sitten voit saada joitain tapoja korjata .NET Framework 3.5:n puuttuva ongelma tietokoneeltasi.
Ratkaisu 1: Ota .NET Framework 3.5 käyttöön Ohjauspaneelissa
Voit yrittää ottaa .NET Framework 3.5:n käyttöön Ohjauspaneelista.
Vaihe 1: Paina Voittaa näppäin + R avain yhteen. Tyyppi appwiz.cpl ja paina Tulla sisään .
Vaihe 2: kohdassa Ohjelmat ja ominaisuudet ikkuna, napsauta Laita Windows toiminnot päälle tai pois vasemmalta puolelta.
Vaihe 3: Kytke päälle .NET Framework 3.5 (sisältää .NET 2.0:n ja 3.0:n) , tarkista se luettelosta ja napsauta OK .

Vaihe 4: Suorita asennus loppuun ja käynnistä tietokone uudelleen noudattamalla ohjeita,
Noudata näytön ohjeita, viimeistele asennus ja käynnistä tietokone uudelleen, jos prosessi vaatii sinulta sitä.
Sen jälkeen .NET Frameworkin pitäisi alkaa toimia oikein.
Ratkaisu 2: Asenna .NET Framework 3.5 DISM-komennolla
Saatat kohdata virheen, kun asennat .NET Framework 3.5:tä ohjauspaneelin kanssa. Voit välttää tämän virheen asentamalla .NET Framework 3.5:n suorittamalla DISM-komennon. Ennen kuin teet sen, tarvitset Windows 10 -asennusmedian.
Vaihe 1: Paina cmd in Hae palkki, napsauta hiiren kakkospainikkeella Komentokehote ja valitse Suorita järjestelmänvalvojana .
Vaihe 2: Kirjoita tämä komento: DISM /Online /Ota ominaisuus käyttöön /Ominaisuuden nimi:NetFx3 /Kaikki /LimitAccess /Lähde:X: sourcessxs ja paina Tulla sisään . Korvata X kirjaimella, joka edustaa asennustietovälinettä sisältävää asemaa.
Yritä sen jälkeen asentaa .NET Framework 3.5 tietokoneellesi.
Ratkaisu 3: Lataa uusimmat Windows-päivitykset
Jos huomaat, että .NET Framework 3.5 puuttuu Windows 10:stä, voit yrittää ladata uusimmat Windows-päivitykset.
Vaihe 1: Paina Voittaa näppäin + minä avain, napsauta Päivitys ja suojaus ja napsauta sitten Windows päivitys vasemmalta puolelta.
Vaihe 2: Napsauta Tarkista päivitykset oikealta puolelta.
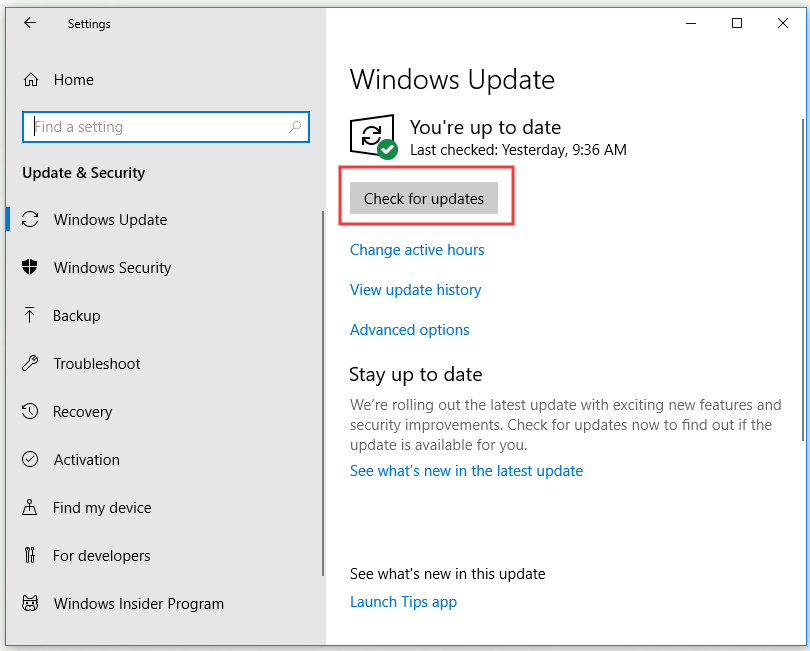
Jos päivityksiä on saatavilla, ne ladataan ja asennetaan automaattisesti.
Vaihe 3: Käynnistä tietokone uudelleen.
Yritä nyt asentaa .NET Framework 3.5 uudelleen ja tarkista, onko korjattu .NET Framework 3.5 puuttuva.
![[RATKAISTU] Windows Update ei voi tällä hetkellä tarkistaa päivityksiä](http://gov-civil-setubal.pt/img/news/60/top-5-ways-fix-net-framework-3.jpg) [RATKAISTU] Windows Update ei voi tällä hetkellä tarkistaa päivityksiä
[RATKAISTU] Windows Update ei voi tällä hetkellä tarkistaa päivityksiäOnko ongelma ongelmana Windows-päivitykset eivät voi tällä hetkellä tarkistaa päivityksiä? Tämä viesti näyttää 4 ratkaisua Windows-päivityksen epäonnistuneen ongelman korjaamiseen.
Lue lisääRatkaisu 4: Suorita SFC/DISM-skannaus
Kun asennat .NET Framework 3.5:tä, .NET Framework 3.5:n puuttuva virhe saattaa ilmetä tiedostojen vioittumisen vuoksi. Tässä tapauksessa voit korjata tämän ongelman suorittamalla SFC-skannauksen.
Suorita SFC-skannaus
Vaihe 1: Paina cmd in Hae palkki, napsauta hiiren kakkospainikkeella Komentokehote ja valitse Suorita järjestelmänvalvojana .
Vaihe 2: Kirjoita sfc /scannow ja paina Tulla sisään ajaa sitä.
Vaihe 3: SFC-skannaus alkaa nyt. Odota, kunnes skannaus on valmis.
Yritä sen jälkeen asentaa .NET Framework 3.5. Jos ongelmaa ei ole korjattu, yritä suorittaa DISM-skannaus.
Suorita DISM-skannaus
Vaihe 1: Avaa Komentokehote järjestelmänvalvojana.
Vaihe 2: Kirjoita DISM /Online /Cleanup-Image /RestoreHealth ja paina Tulla sisään .
Vaihe 3: DISM-skannaus alkaa nyt. Odota, kunnes skannaus on valmis.
Kun DISM-tarkistus on valmis, yritä asentaa .NET Framework 3.5 uudelleen tarkistaaksesi, onko ongelma ratkaistu. Jos et edelleenkään pysty asentamaan .NET Frameworkia, toista SFC-skannaus ja tarkista sitten, onko ongelma ratkaistu.
Bottom Line
Kun olet lukenut tämän viestin, sinun pitäisi tietää, kuinka korjata .NET Framework 3.5 puuttuva Windowsista. Jos kohtaat tämän ongelman, kokeile yllä olevia menetelmiä.

![Kuinka jakaa tiedostoja tietokoneiden välillä? Tässä on 5 ratkaisua [MiniTool-vinkit]](https://gov-civil-setubal.pt/img/backup-tips/33/how-share-files-between-computers.png)

![S / MIME-ohjaus ei ole käytettävissä? Katso kuinka korjata virhe nopeasti! [MiniTool-uutiset]](https://gov-civil-setubal.pt/img/minitool-news-center/58/s-mime-control-isn-t-available.png)
![3 korjausta palataksesi aikaisempaan koontiversioon, joka ei ole käytettävissä Windows 10 [MiniTool-vinkit]](https://gov-civil-setubal.pt/img/backup-tips/92/3-fixes-go-back-an-earlier-build-not-available-windows-10.png)
![[Ratkaistu] Kuinka korjata PS5/PS4 CE-33986-9 -virhe? [Minityökaluvinkit]](https://gov-civil-setubal.pt/img/news/10/solved-how-to-fix-ps5/ps4-ce-33986-9-error-minitool-tips-1.png)


![Realtek HD Audio Manager -lataus Windows 10: lle [MiniTool News]](https://gov-civil-setubal.pt/img/minitool-news-center/48/realtek-hd-audio-manager-download.png)

![8 tehokasta ratkaisua 0xc1900101-virheen korjaamiseen Windows 10: ssä [MiniTool Tips]](https://gov-civil-setubal.pt/img/backup-tips/00/8-efficient-solutions-fix-0xc1900101-error-windows-10.png)






![Korjaa Excel, joka ei vastaa ja pelasta tietojasi (useita tapoja) [MiniTool-vinkit]](https://gov-civil-setubal.pt/img/data-recovery-tips/08/fix-excel-not-responding.png)
![3 tapaa korjata SYSTEM PTE MISUSE BSOD Windowsissa [MiniTool News]](https://gov-civil-setubal.pt/img/minitool-news-center/02/3-methods-fix-system-pte-misuse-bsod-windows.png)
![Korjattu – salaustiedot ovat vanhentuneet [tulostinongelma]](https://gov-civil-setubal.pt/img/news/75/fixed-encryption-credentials-have-expired.png)