Mikä on Atlas OS Windows 10? Kuinka ladata ja asentaa se?
Mika On Atlas Os Windows 10 Kuinka Ladata Ja Asentaa Se
Mikä on Atlas OS Windows 10? Onko Atlas OS turvallinen? Kuinka ladata Atlas OS Windows 10 ja asentaa se tietokoneellesi pelaamista varten? Tästä postauksesta MiniTool -sivustolta löydät paljon tietoa Windows 10 Lite Atlas -käyttöjärjestelmästä, mukaan lukien vaiheittaiset ohjeet tämän järjestelmän hankkimisesta.
Jos olet pelien käyttäjä, saatat etsiä erikoistunutta Windows-käyttöjärjestelmää pelataksesi pelejä pienemmällä syöttöviiveellä, latenssilla ja korkeammalla kuvanopeudella. Onneksi tulet oikeaan paikkaan ja löydät Atlas OS:n olevan oikea.
Yleiskatsaus Atlas OS Windows 10:stä
Atlas OS on lite-versio, joka on suunniteltu pelinpelaajille, ja se on muokattu versio, jonka avulla pelaajat voivat nauttia korkeasta kehysnopeudesta peleissä. Atlas-käyttöjärjestelmä poistaa kaikki Windows-käyttöjärjestelmän negatiiviset haitat, jotka voivat vaikuttaa pelien suorituskykyyn.
Atlas OS on lähdeprojekti, joka tarjoaa yhtäläiset pelimahdollisuudet riippumatta siitä, käytätkö pelitietokonetta tai halvempaa PC:tä. Lisäksi Atlas OS auttaa vähentämään järjestelmän ja verkon viivettä ja syöttöviivettä sekä suojaa käyttäjien yksityisyyttä.
Atlas-käyttöjärjestelmässä esiasennetut sovellukset ja muut komponentit poistetaan, mikä pienentää ISO-arvoa ja asennuskokoa, vaikkakin yhteensopivuusongelmia todennäköisesti ilmenee. Lisäksi Atlas OS parantaa Windowsia monissa asioissa, esimerkiksi vähentämällä palveluiden ja ohjainten määrää, poistamalla käytöstä virransäästöt / tarpeettomat laitteet / suorituskykyä kaipaavat suojauskevennykset, optimoitu prosessien ajoitus jne.
Atlas OS on erittäin turvallinen, koska se pyrkii olemaan mahdollisimman turvallinen menettämättä suorituskykyä poistamalla käytöstä joitakin ominaisuuksia, joita voidaan hyödyntää tai vuotaa tietoja. Jos olet kiinnostunut tästä Windows-käyttöjärjestelmän lite-versiosta, voit ladata ja asentaa sen tietokoneellesi. Katso vain seuraava opas tietääksesi, mitä sinun pitäisi tehdä.
Huomaa, että tällä hetkellä on vain Atlas OS Windows 10 ja Atlas OS Windows 11 ei ole saatavilla.
Atlas OS:n lisäksi jotkut kehittäjät tarjoavat muita Windowsin yksinkertaisia versioita, esimerkiksi Pieni 11 , Pieni 10 , Ghost Spectre Windows 11 Superlite , Revi OS 11 jne. Mene vastaavaan viestiin, niin saat tietää ne ja hanki tarpeidesi mukainen.
Valmistelut – Windows 10 Atlas OS
Ennen kuin aloitat Atlas OS Windows 10:n asentamisen tietokoneellesi, sinun tulee kiinnittää huomiota joihinkin asioihin. Tee ne vain noudattamalla tässä annettuja ohjeita.
Varmuuskopioi tiedostot ennen Atlas OS Windows 10 -asennusta
Atlas OS:n asentaminen tarkoittaa tietokoneen uudelleenasentamista puhtaaseen Windows-versioon. Toisin sanoen nykyisen Windows-käyttöjärjestelmän tiedostot voidaan poistaa asennuksen aikana. Siksi sinun on parempi luoda varmuuskopio tärkeistä tiedostoista tai kansioista, jotka haluat säilyttää joko ulkoisessa asemassa tai pilvessä.
Mitä tulee pilvi varmuuskopio , voit varmuuskopioida tiedot helposti Google Driveen, One Driveen tai Dropboxiin. Jos haluat varmuuskopioida tiedot ulkoiselle kiintolevylle, miten voit tehdä tämän? On suositeltavaa käyttää ammattimaista PC-varmuuskopiointityökalua.
MiniTool ShadowMaker, a ilmainen varmuuskopiointiohjelmisto Windows 11:lle /10/8/7, on suunniteltu auttamaan varmuuskopioimaan tietokoneesi helposti, mukaan lukien Windows-käyttöjärjestelmä, osio, levy ja tiedostot ja kansiot sisäiseen asemaan, ulkoiseen kiintolevyyn, USB-muistitikulle, verkkoasemaan ja muihin. Tämä ohjelmisto tukee muita ominaisuuksia, mukaan lukien ajoitettu varmuuskopiointi, differentiaalinen varmuuskopiointi, asteittainen varmuuskopiointi, tiedostojen synkronointi, levyn kloonaus ja paljon muuta.
Napauta nyt alla olevaa latauspainiketta saadaksesi MiniTool ShadowMaker Trial Editionin asennusohjelman ja asenna se tietokoneellesi .exe-tiedoston kautta seuraamalla näytön ohjeita. Aloita sitten tiedoston varmuuskopiointi.
Vaihe 1: Suorita MiniTool ShadowMaker tietokoneellasi kaksoisnapsauttamalla tämän ohjelmiston kuvaketta. Kun lataus on valmis, napsauta Jatka oikeudenkäyntiä päästäksesi pääliittymään.
Vaihe 2: Varmuuskopioi tarvitsemasi tiedostot Varmuuskopioida välilehti, napsauta LÄHDE > Kansiot ja tiedostot , etsi tuotteet alta Tietokone ja napsauta OK vahvistaaksesi valinnan.
Vaihe 3: Napsauta KOHDE valitaksesi polun varmuuskopioitujen tiedostojen tallentamiseen – ulkoista asemaa tai USB-asemaa suositellaan.
Vaihe 4: Napsauta Takaisin ylös nyt suorittaaksesi tiedoston varmuuskopion juuri nyt.

Muut vaatimukset Atlas OS Windows 10:lle
Atlas OS:n virallisen verkkosivuston mukaan Atlas OS Windows 10:lle on joitain vaatimuksia tiedostojen varmuuskopioinnin lisäksi.
Atlas OS Windows 10 lataus
Jotta voit asentaa Atlas OS:n koneellesi, sinun on ladattava se. Tällä hetkellä vain Atlas OS Windows 10 on ladattavissa. Mene vain vierailemaan verkkosivustolla - https://atlasos.net/downloads and click the Lataa nyt -painiketta alla Windows 10 22H2 -osiossa voit ladata Atlas OS Windows 10 22H2:n.
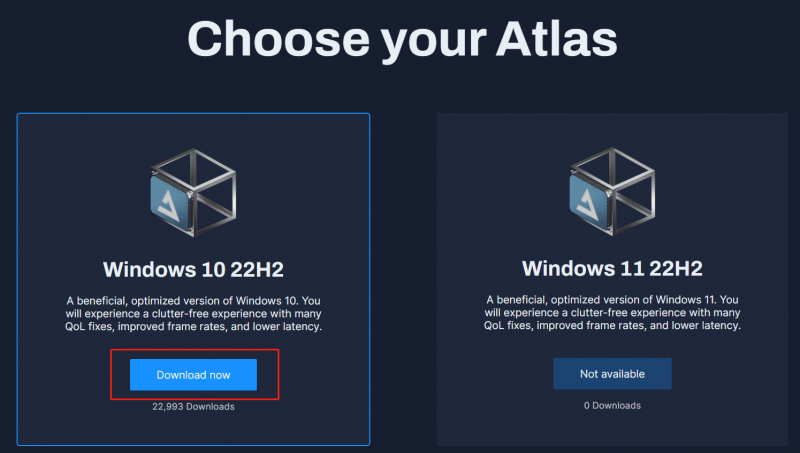
Sitten sinut ohjataan sivulle, jolta sinun on ladattava AME Wizard & AtlasOS Playbook . Voit saada AME Wizard Beta.zip ja Atlas (versio).zip Kuten Atlas_W10-22H2.zip . Pura vain kaikki sisältö näistä kahdesta .zip-kansiosta.
Lisäksi valmistele USB-muistitikku, jossa tulee olla vähintään 8 Gt tilaa. Lisäksi vaaditaan käynnistettävä USB-tuote, ja suosittelemme Rufusta. Näytämme sinulle, kuinka Rufusta käytetään käynnistettävän USB-aseman hankkimiseen seuraavissa kappaleissa.
Atlas OS Windows 10 Lataa ja asenna
Kuinka asentaa Atlas OS? Atlas OS -asennus ei ole monimutkainen ja vaikea prosessi. Jos noudatat alla olevaa vaiheittaista ohjetta, voit suorittaa tehtävän helposti. Aloitetaan nyt Windows 10 Lite Atlas -käyttöjärjestelmän asennus.
Siirrä 1: Lataa Windows 10 ISO-tiedosto
Atlas OS:n asentamiseen tarvitaan Windows 10:n ISO. Tätä varten sinun on pyydettävä apua Media Creation Tool -työkalulta. Katso, miten tämä tehtävä tehdään:
Vaihe 1: Lataa Windows 10 Media Creation Tool .
Vaihe 2: Suorita tämä työkalu kaksoisnapsauttamalla .exe-tiedostoa. Hyväksy sitten sovellettavat ilmoitukset ja lisenssiehdot napsauttamalla Hyväksyä -painiketta.
Vaihe 3: Valitse Luo asennustietoväline (USB-muistitikku, DVD tai ISO-tiedosto) toista tietokonetta varten jatkaa.
Vaihe 4: Valitse joitain vaihtoehtoja tarpeidesi perusteella, ja tässä valitsemme:
Kieli: englanti (Yhdysvallat)
Painos: Windows 10
Arkkitehtuuri: 64-bittinen (x64)
Vaihe 5: Valitse iso-tiedosto ja napsauta Seuraava . Valitse sitten latauspaikka.
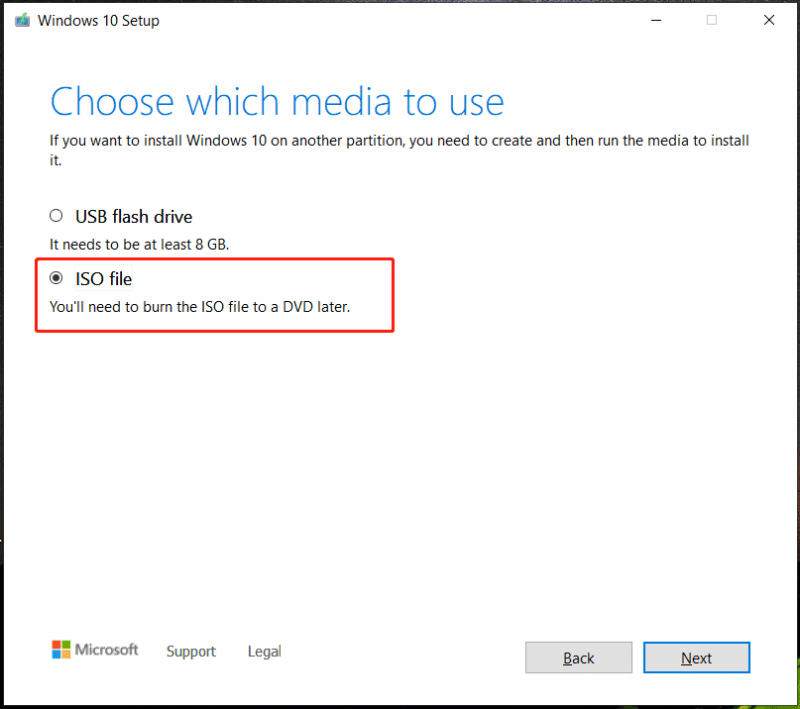
Vaihe 6: Sitten latausprosessi alkaa. Sinun täytyy odottaa joskus.
Lisäksi voit ladata Windows 10 ISO:n ilman Media Creation Toolia. Operaatio ei ole vaikea ja voit seurata ohjetta - Lataa Windows 10 ISO-tiedosto ilman medianluontityökalua .
Vaihe 2: Tunnista BIOS-tila - UEFI tai Legacy
On tärkeää tunnistaa BIOS-tila – UEFI tai Legacy. Tämä koskee valintaa, kun luot käynnistettävän USB-aseman käynnistettävän USB- luojan kautta. Jos haluat tietää, missä BIOS-tilassa tietokoneesi on, voit tarkistaa laitteesi käyttöoppaasta, tarkistaa sen Windowsissa tai etsiä sen BIOSista.
Jos haluat tarkistaa sen Windowsissa, kokeile näitä ohjeita:
Vaihe 1: Suorita PowerShell järjestelmänvalvojan oikeuksilla - napsauta hiiren kakkospainikkeella alkaa -kuvaketta ja valitse Windows PowerShell (järjestelmänvalvoja) .
Vaihe 2: Kopioi ja liitä sitten seuraava komento ikkunaan. Älä muista painaa Tulla sisään komennon jälkeen:
$BootMode = If((bcdedit | Select-String 'polku.*efi') -eq $null){'Vanha'}else{'UEFI'}; Write-Host 'Tietokone on käynnissä $BootMode käynnistystilassa.'
Sitten näet viestin, joka kertoo käynnistystilan. Tietokoneessani se toimii UEFI-käynnistystilassa.
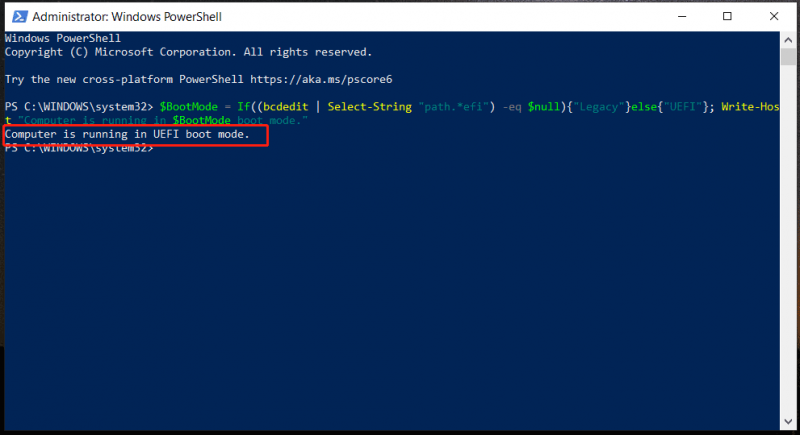
Liittyvä postaus: UEFI vs BIOS – mitkä ovat erot ja kumpi on parempi
Vaihe 3: Luo käynnistettävä USB-asema
Työkalun perusteella tämä toimenpide on erilainen. Täällä näytämme sinulle, kuinka tämä asia tehdään Rufuksen kautta.
Vaihe 1: Lataa Rufus verkosta ja suorita tämä työkalu.
Vaihe 2: Liitä USB-asema tietokoneeseen.
Vaihe 3: Napsauta VALITSE -painiketta, etsi Windows 10 ISO ja valitse se.
Vaihe 4: Valitse GPT jos tietokoneesi on UEFI-käynnistystilassa alla Osiokaavio . Jos tietokoneesi on Legacy-käynnistystilassa, valitse MBR .
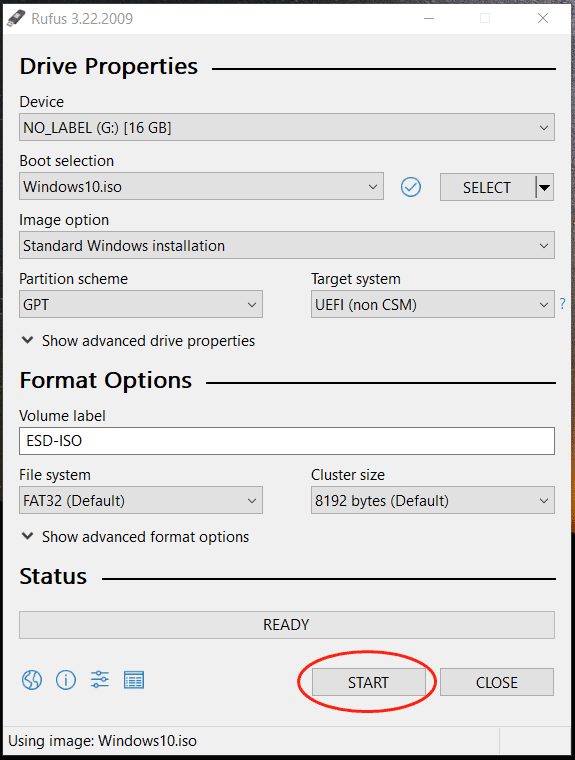
Vaihe 5: Napsauta ALKAA ja napsauta sitten OK in Windows-käyttökokemus ponnahdusikkuna.
Vaihe 6: Napsauta OK uudelleen vahvistaaksesi toiminnon.
Vaihe 7: Kun olet luonut käynnistettävän USB-aseman, sinun on asetettava Atlasista (versio.zip) purettu kansio USB-aseman juurihakemistoon ja siirrettävä myös AME Wizard Atlakseen (versio).zip kansio.
Kun kirjoitamme tätä viestiä, Atlas OS Windows 10:n nykyinen versio on Windows 10 22H2. Lisäksi, jos lataat Ethernet/Wi-Fi-sovittimen ohjaimia, kopioi ne myös.
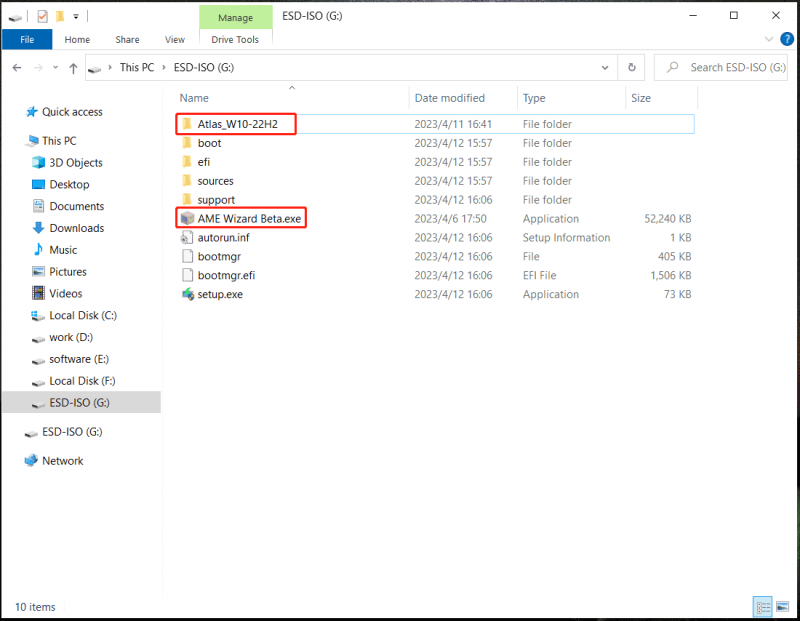
Vaihe 4: Käynnistä Windows USB:stä
Seuraavaksi on aika käynnistää Windows-käyttöjärjestelmä käynnistettävältä USB-asemalta, joka sisältää Atlas OS Windows 10:n.
Voit tehdä tämän katkaisemalla Internet-yhteyden äläkä muodosta yhteyttä verkkoon asennuksen aikana. Tämä saattaa auttaa estämään Windows OOBE:tä tekemästä luvattomia muutoksia, jotka voivat olla haitallisia Atlas OS:n myöhemmälle asennusprosessille.
Paina tiettyä näppäintä, kuten F2, Del jne., käynnistääksesi tietokoneen BIOSiin ja muuttaaksesi käynnistysjärjestystä, jotta se voi toimia USB-asemalta. Sitten olet Windowsin asennusliittymässä. Viimeistele asennus tavalliseen tapaan.
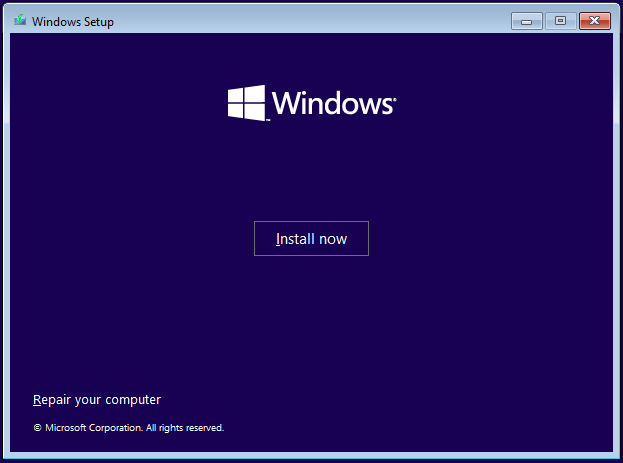
Vaihe 5: Mitä tehdä Windows 10:n asennuksen jälkeen
Kun olet asentanut Windows 10:n USB:n kautta, sinun on tehtävä joitain asioita saadaksesi Atlas OS Windows 10:n:
Vaihe 1: Aseta Atlas-kansio työpöydälle USB-asemalta.
Vaihe 2: Avaa tämä kansio ja suorita Poista ohjainten asennus käytöstä Windows Update.reg:ssä lopettaa ohjainten asentaminen Windows Updaten kautta. Käynnistä sitten tietokone uudelleen.
Vaihe 3: Asenna Ethernet/Wi-Fi-sovittimen ohjain ja muodosta yhteys Internetiin.
Vaihe 4: Tarkista uusimmat Windows-päivitykset Windows Updatesta.
Vaihe 5: Suorita AME Wizard.exe ja lataa Atlas Playbook - vedä .apbx tiedosto Atlas-kansiosta PlayBookin lataamiseksi. Suorita sitten kaikki toiminnot loppuun noudattamalla näytön ohjeita.
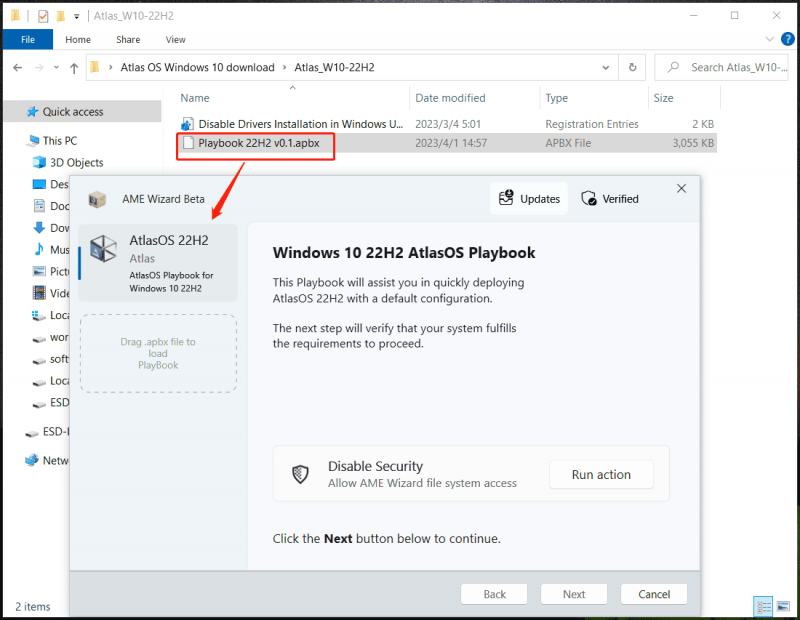
Useiden uudelleenkäynnistysten jälkeen järjestelmä on optimoitu siten, että siinä on vähemmän roskaa. Sitten voit pelata pelejäsi nopeasti ja enemmän yksityisyyttä.
Mitä tulee 'Atlas OS aktivoida Windows', sinun pitäisi tietää jotain. Joissakin tapauksissa Atlas OS Windows 10 on aktivoitu. Jos kyllä, ohita tämä vaihe. Jos ei, sinun on aktivoitava käyttöjärjestelmä. Sinun on käytettävä asentamaasi Windows 10 -versioon liittyvää avainta aktivoidaksesi tämän järjestelmän. Hanki laillinen lisenssi luotettavalta myyjältä .
Johtopäätös
Kun puhutaan Atlas OS Windows 10:n asentamisesta, se eroaa hieman Windows 10:n puhtaasta asennuksesta. Asennus näissä kahdessa tapauksessa vaatii käynnistettävän USB-aseman (ISO-tiedoston lataaminen ja sellaisen luominen Rufusin kaltaisen luojan kautta) ja sitten sinun on käynnistettävä tietokone USB-asemalta suorittaaksesi Windows 10:n asennuksen loppuun.
Erona on, että sinun on ladattava Atlas OS Windows 10, purettava kansiot ja siirrettävä ne käynnistettävälle USB:lle. Siirrä sitten nämä kansiot työpöydälle asennuksen jälkeen ja avaa Poista ohjainten asennus käytöstä Windows Update.reg:ssä , suorita AME Wizard ja lataa Atlas PlayBook. Yksityiskohdat löytyvät osoitteesta Siirrä 5 .
Jos sinulla ei ole USB-asemaa, voit myös asentaa Atlas OS:n, ja tässä on asiaan liittyvä viesti Atlas-verkkosivustolta - Kuinka asentaa Atlas OS ilman USB:tä .
Viimeiset sanat
Kun luet tätä, tiedät, mikä Atlas OS Windows 10 on, ja yksityiskohtaisen oppaan Atlas OS Windows 10:n lataus- ja asennusoppaasta. Yhteenvetona voidaan todeta, että Windows 10 Lite Atlas -käyttöjärjestelmän hankkiminen ei ole vaikeaa. Jos etsit opasta Atlas OS:n asentamiseen, tämä viesti voi auttaa sinua paljon.
![[Koko opas] Kuinka valita ja muotoilla Trail Camera SD -kortti?](https://gov-civil-setubal.pt/img/partition-disk/85/full-guide-how-to-choose-and-format-trail-camera-sd-card-1.png)



![Kuinka korjata ERR_TUNNEL_CONNECTION_FAILED-virhe Chromessa [MiniTool News]](https://gov-civil-setubal.pt/img/minitool-news-center/32/how-fix-err_tunnel_connection_failed-error-chrome.jpg)


![Yksityiskohtainen opas - Kuinka varmuuskopioida käyttäjäprofiili Windows 10? [Minityökaluvinkit]](https://gov-civil-setubal.pt/img/backup-tips/1A/detailed-guide-how-to-back-up-user-profile-windows-10-minitool-tips-1.png)



![9 tapaa korjata HP: n kannettava tietokone ei käynnisty [MiniTool Tips]](https://gov-civil-setubal.pt/img/data-recovery-tips/30/9-methods-fixing-my-hp-laptop-wont-turn.png)
![4 tapaa korjata Windows Shift S ei toimi Windows 10: ssä [MiniTool News]](https://gov-civil-setubal.pt/img/minitool-news-center/73/4-ways-fix-windows-shift-s-not-working-windows-10.jpg)
![Kuinka käyttää Cortana-äänikomentoja Windows 10: n hallintaan? [MiniTool-uutiset]](https://gov-civil-setubal.pt/img/minitool-news-center/40/how-use-cortana-voice-commands-control-windows-10.jpg)

![[SOLVED] Windows Explorer on käynnistettävä uudelleen: Ongelma korjattu [MiniTool Tips]](https://gov-civil-setubal.pt/img/data-recovery-tips/24/windows-explorer-needs-be-restarted.png)

![DOOM: Pimeän aikakauden ohjain ei toimi [vianetsintäopas]](https://gov-civil-setubal.pt/img/news/2F/doom-the-dark-ages-controller-not-working-troubleshooting-guide-1.png)

