Poistettujen HTML-tiedostojen palauttaminen Windows 11 10 8 7 -käyttöjärjestelmässä
How To Recover Deleted Html Files On Windows 11 10 8 7
Mikä on HTML-tiedosto? Onko sinulla ideaa poistettujen HTML-tiedostojen palauttamisesta? Lue nyt tämä viesti MiniTool-ohjelmisto saadaksesi yksityiskohtaiset ohjeet HTML-tiedostojen palauttamiseen. Lisäksi tämä opetusohjelma näyttää sinulle, kuinka voit varmuuskopioida tärkeitä tiedostoja tietosuojaa varten.Lyhyt johdatus HTML-tiedostoihin
HTML, lyhenne sanoista Hypertext Markup Language, on tavallinen merkintäkieli verkkosivujen luomiseen. HTML-tiedostoja voidaan avata web-sivuina eri selaimissa ja lähdekoodina Notepad++:ssa. Tietokoneiden HTML-tiedostot ovat yleensä kehittäjien luomia tai ne ladataan yleisimmistä selaimista, ja ne päätyvät yleensä HTML-tiedostoon. tiedostopääte .
Kuten kaikki muut tiedostot, HTML-tiedostot voivat kadota tietokoneeltasi kovalevy vahingossa tapahtuvan poistamisen, levyvikojen, virustartunnan, laitteistovaurion ja muiden tekijöiden vuoksi. Jos kohtaat HTML-tiedoston katoamisen, miten voit palauttaa poistetut HTML-tiedostot? Tässä on joitain helppoja menetelmiä.
Poistettujen HTML-tiedostojen palauttaminen Windows 11/10
Tapa 1. Tarkista roskakori
Kadonneiden HTML-tiedostojen edessä on ensimmäinen asia, joka sinun tulee tehdä, on tarkistaa roskakori. Se on erityinen kansio, joka on suunniteltu tallentamaan tietokoneesi sisäisiltä kiintolevyiltä poistetut tiedostot. Se antaa sinulle mahdollisuuden palauttaa poistetut tiedostot käyttämättä mitään tietojen palautusohjelmisto .
Kuinka palauttaa poistetut HTML-tiedostot roskakorista?
Kaksoisnapsauta ensin Roskakori -kuvaketta työpöydälläsi päästäksesi siihen. Seuraavaksi poistetut kohteet tulevat näkyviin, ja sinun on löydettävä kohteet tiettyjen kriteerien, kuten tiedostonimen, kohteen tyypin, tiedoston koon, poiston päivämäärän jne. perusteella. Kun olet löytänyt ne, napsauta niitä hiiren kakkospainikkeella ja valitse Palauttaa -painiketta.
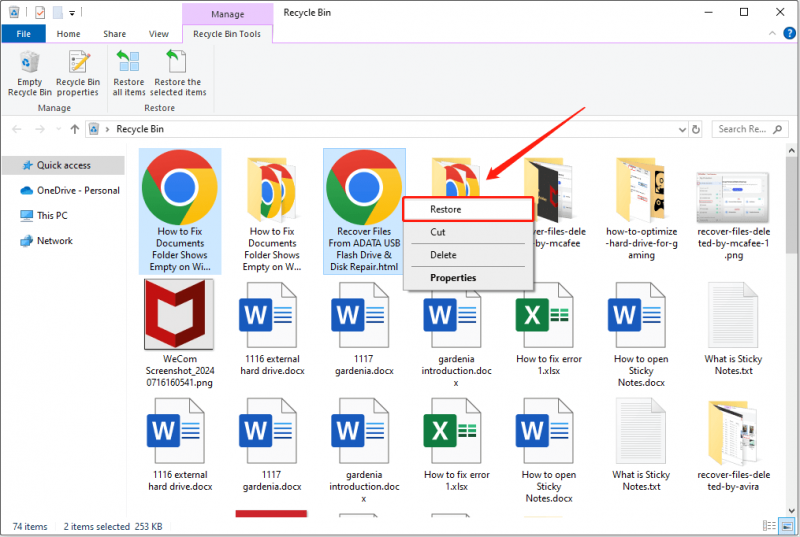
Nyt valitut kohteet pitäisi palauttaa alkuperäisille paikoilleen.
Tapa 2. Tarkista varmuuskopion sijainti
Jos roskakori on tyhjä tai kaatunut, et voi käyttää sitä poistetun tiedoston palautus . Tässä tapauksessa voit tarkistaa, oletko kopioinut kohde-HTML-tiedostot toiseen paikkaan tai ulkoiselle kiintolevylle. Jos kyllä, voit palauttaa ne varmuuskopioista. Lisäksi, jos olet ottanut automaattisen synkronointiominaisuuden käyttöön OneDrivessa tai muissa pilviasemapalveluissa, voit ladata synkronoidut HTML-tiedostot pilvestä.
Tapa 3. Käytä tietojen palautusohjelmistoa
Entä jos sinulla ei ole varmuuskopiotiedostoa? Tässä tapauksessa sinun on valittava turvallinen ja ilmainen tietojen palautusohjelmisto HTML-tiedostojen palauttamiseen. Tässä suosittelemme käyttämään MiniTool Power Data Recovery -ohjelmaa. Se on yhteensopiva kaikkien Windows-versioiden (mukaan lukien Windows 11/10/8/7) kanssa, ja se on sitoutunut olemaan tehokkain ja turvallisin kiintolevyn palautuspalvelu Vuosikymmenten ajan.
Tämän työkalun avulla voit skannata syvästi kiintolevysi, johon HTML-tiedostot on tallennettu, vahingoittamatta kadonneita tietoja ja kiintolevyä tietojen palautusprosessin aikana. Lisäksi MiniTool Power Data Recovery tukee HTML-tiedostojen, mutta myös Word-asiakirjojen, Excel-laskentataulukoiden, PowerPoint-tiedostojen, kuvien, videoiden, äänen ja muun tyyppisten tiedostojen palauttamista.
Lataa ja asenna nyt MiniTool Power Data Recovery Free ja käynnistä se aloittaaksesi HTML-tiedostojen palautuksen.
MiniTool Power Data Recovery ilmaiseksi Lataa napsauttamalla 100 % Puhdas & Turvallinen
Tässä on tärkeimmät vaiheet HTML-tiedostojen palauttamiseen MiniTool Power Data Recovery -sovelluksella.
Vaihe 1. Valitse skannattava osio tai sijainti.
Kun siirryt tämän työkalun pääkäyttöliittymään, pysy kohdassa Loogiset asemat -osiosta, valitse levyosio, josta sinun on palautettava HTML-tiedostot, ja napsauta Skannata -painiketta. Vaihtoehtoisesti voit valita tietyn sijainnin tai kansion skannattavaksi Palauta tietystä sijainnista osio.
Tässä valitsemme työpöydän skannauksen.
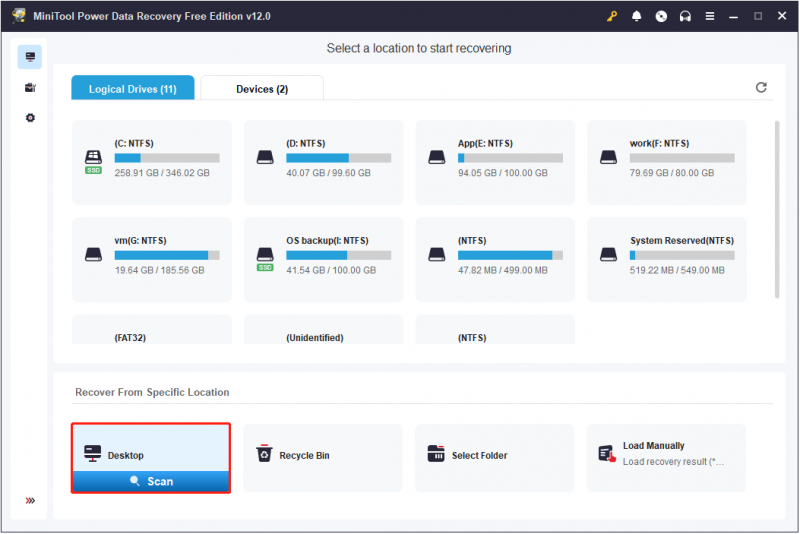
Vaihe 2. Etsi HTML-tiedostot hakutoiminnolla.
Skannauksen jälkeen näytöllä pitäisi näkyä suuri määrä tiedostoja. Koska sinun tarvitsee vain palauttaa HTML-tiedostoja, voit etsiä kaikkia HTML-tiedostoja suoraan käyttämällä Hae ominaisuus. Tyyppi HTML hakukenttään ja paina Tulla sisään näyttääksesi kaikki kyseisen sanan sisältävät tiedostot/kansiot.
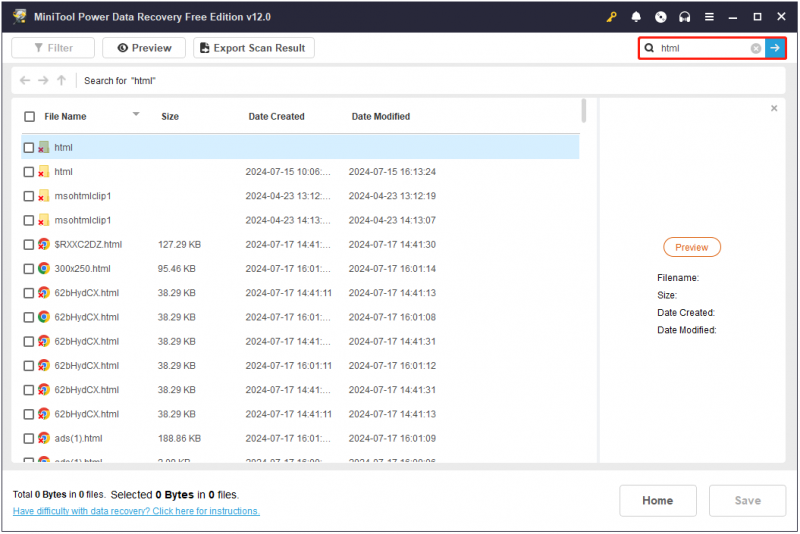
Hakutulossivulla voit suorittaa alustavan suodatuksen kohdetiedostoille tiedostonimen, tiedoston koon, luontipäivämäärän ja muokkauspäivämäärän mukaan.
Vaihe 3. Esikatsele ja tallenna tarvittavat HTML-kohteet.
Tämä MiniTool-ohjelmisto tukee erityyppisten tiedostojen, mukaan lukien HTML-tiedostojen, esikatselua. Joten varmistaaksesi palautettujen kohteiden tarkkuuden, voit kaksoisnapsauttaa HTML-tiedostoa tai valita sen ja napsauttaa Esikatselu -painiketta esikatsellaksesi sitä.

Voit tallentaa esikatselun HTML-tiedoston suoraan esikatselusivulta. Vaihtoehtoisesti voit valita kaikki vaaditut kohteet ja napsauttaa sitten Tallentaa -painiketta tallentaaksesi ne kaikki. Uudessa ikkunassa sinun on valittava palautettujen HTML-kohteiden ensisijainen sijainti.
Jos haluat palauttaa yli 1 Gt tiedostoja, sinun on päivitettävä ohjelmisto täyteen versioon. Voit viitata lisenssivertailu .
Suositus: Tee tiedostoista aina varmuuskopio
Monet tekijät voivat aiheuttaa HTML-tiedostojen tai muiden tiedostojen katoamisen. Ennaltaehkäisy on aina parempi kuin hoito. Joten on erittäin suositeltavaa kehittää tapa varmuuskopioida tärkeitä tiedostoja säännöllisesti. Voit tehdä tiedostojen varmuuskopion monilla tavoilla, kuten siirtää tiedostoja siirrettäville kiintolevyille tai pilvitallennustilaan tai käyttää ammattimaista tiedostojen varmuuskopiointiohjelmistoa.
Jos etsit tietokoneen varmuuskopiointityökalua, voit käyttää sitä MiniTool ShadowMaker . Se toimii luotettavimpana ja yhteensopivana varmuuskopiointityökaluna kaikille Windows-käyttöjärjestelmille, mukaan lukien Windows 11/10/8/7. Tämä työkalu on varustettu edistyneillä ominaisuuksilla, joiden avulla voit suorittaa automaattisen tiedostojen/kansioiden varmuuskopioinnin, osion/levyn varmuuskopioinnin ja järjestelmän varmuuskopio .
Siinä on intuitiiviset ja selkeät käyttöliittymät, jotka tekevät tiedostojen varmuuskopioinnista helppoa ja nopeaa. Napsauta nyt alla olevaa painiketta ladataksesi sen kokeiluversion ja nauttiaksesi varmuuskopiointi- ja palautusominaisuuksista ilmaiseksi 30 päivän kuluessa.
MiniTool ShadowMaker -kokeilu Lataa napsauttamalla 100 % Puhdas & Turvallinen
Bottom Line
Lyhyesti sanottuna voit palauttaa poistetut HTML tiedostot roskakorista, varmuuskopiotiedostot ja käyttämällä MiniTool Power Data Recoveryä. Lisäksi on suositeltavaa varmuuskopioida tärkeät tiedostot toiseen paikkaan pysyvän tietojen katoamisen välttämiseksi.
Jos MiniTool-ohjelmiston käytössä ilmenee ongelmia tai virheitä, ota yhteyttä tekniseen tukitiimiin osoitteessa [sähköposti suojattu] .

![Windows 10: n RAM-vaatimukset: Kuinka paljon RAM-muistia Windows 10 tarvitsee [MiniTool News]](https://gov-civil-setubal.pt/img/minitool-news-center/20/windows-10-ram-requirements.jpg)


![Avoimien sovellusten vaihtaminen Windows 10: ssä [MiniTool News]](https://gov-civil-setubal.pt/img/minitool-news-center/58/how-switch-between-open-apps-windows-10.png)

![Onko Dropbox turvallinen tai turvallinen käyttää? Tiedostojen suojaaminen [MiniTool-vinkit]](https://gov-civil-setubal.pt/img/backup-tips/87/is-dropbox-secure-safe-use.png)

![3 tapaa korjata järjestelmän palautusvirhe 0xc0000020 Windows 10: ssä [MiniTool News]](https://gov-civil-setubal.pt/img/minitool-news-center/42/3-methods-fix-system-restore-error-0xc0000020-windows-10.png)
![10 parasta tapaa korjata ikkuna 10 jumissa latausnäytössä [MiniTool-vinkit]](https://gov-civil-setubal.pt/img/disk-partition-tips/35/top-10-ways-fix-window-10-stuck-loading-screen-issue.jpg)
![Shellin infrastruktuurin isännän 6 parasta korjausta on lakannut toimimasta [MiniTool-vinkit]](https://gov-civil-setubal.pt/img/data-recovery-tips/87/top-6-fixes-shell-infrastructure-host-has-stopped-working.jpg)



![Chrome ei sammunut oikein? Tässä on joitain korjauksia! [MiniTool-uutiset]](https://gov-civil-setubal.pt/img/minitool-news-center/13/chrome-didn-t-shut-down-correctly.jpg)

![Voinko asentaa Microsoft Storen uudelleen Windowsiin? [MiniTool-uutiset]](https://gov-civil-setubal.pt/img/minitool-news-center/92/can-i-reinstall-microsoft-store-my-windows.png)

![Korjattu - Windows ei voinut käynnistää äänipalveluja tietokoneella [MiniTool News]](https://gov-civil-setubal.pt/img/minitool-news-center/67/fixed-windows-could-not-start-audio-services-computer.png)
