H.264 vs MP4: Mitä eroja on ja miten muuntaa?
H 264 Vs Mp4 What Are Differences How Convert
Mikä on H.264? Mikä on MP4? Mitä eroa on H.264:n ja MP4:n välillä? Jos etsit tietoa H.264 vs MP4:stä, tämä viesti on mitä tarvitset. Lisäksi tässä MiniTool-viestissä puhutaan MP4-tiedostojen muuntamisesta H.264-muotoon tietokoneissa ilmaiseksi.
Tällä sivulla :H.264 ja MP4
Mikä on H.264
Mikä on H.264? H.264, jota kutsutaan myös AVC:ksi (Advanced Video Coding), on videon pakkausstandardi, joka perustuu lohkosuuntautuneeseen, liikekompensoituun kokonaisluku-DCT-koodaukseen, joka mahdollistaa digitaalisen videosisällön tallentamisen, pakkaamisen ja jakelun.
H.264 on MPEG-2-osan seuraaja, ja H.264-algoritmi voi paremmin vähentää bittinopeutta. H.264 tunnetaan parhaiten Blu-ray-levyjen yleisimmin käytettynä videokoodausmuotona, ja sitä käytetään laajalti suoratoiston Internet-lähteissä.
Mikä on MP4
Mikä on MP4? MP4 , joka tunnetaan myös nimellä MPEG-4 Part 14, on digitaalinen multimediasäilömuoto, jota käytetään yleisesti videon ja äänen tallentamiseen. Lisäksi se voi myös tallentaa muuntyyppisiä tietoja, kuten tekstityksiä ja still-kuvia. Kuten muutkin nykyaikaiset konttiformaatit, MP4 tukee suoratoistoa Internetin kautta.
MPEG-4 Part 14 -tiedostolla on vain yksi tiedostopääte ja se on .mp4. Se on standardi, joka on määritetty osaksi MPEG-4:ää. Vaikka MPEG-standardeja on yli 20, MP4 on edelleen eniten käytetty videosäilö sen monipuolisuuden vuoksi.
H.264 vs MP4
Katsotaanpa nyt eroja H.264:n ja MP4:n välillä. Seuraavassa on kaavio H.264 vs MP4.
| Tiedostopääte | MP4 | H.264 |
| Tiedostotyyppi | MPEG-4 videotiedosto | H.264-koodattu videotiedosto |
| Kuvaus | MP4 on tällä hetkellä suosituin videomuoto, jota käytetään yleisesti videotiedostojen jakamiseen Internetissä ja jota voidaan toistaa useimmilla laitteilla. MPEG-4-video on pakattu MPEG-4-videokoodauksella. Ääni pakataan AAC-pakkauksella. | H.264-pakkauksella koodattu videotiedosto, joka on suosittu teräväpiirtovideomuoto. käytetään usein AVCHD-videokameroiden, HDTV-, Blu-ray- ja HD-DVD-videoformaattina. |
| Kehittäjä | Liikkuvan kuvan asiantuntijaryhmä | Ei käytössä |
| Ero | MP4 on tiedostosäiliömuoto, kun taas H.264 on itse asiassa videopakkauskoodekki, joka vaatii videosäiliön koodatun videon isännöimiseksi. Useimmiten H.264 viittaa MP4-tiedostoon, joka on koodattu H.264-koodekilla, ja tiedosto, jonka tunniste on .h264, on yleensä väärin nimetty .MP4-tiedosto (tai muu tukeva säilötiedostomuoto, kuten .AVI tai .MKV). |
Yllä olevista määritelmistä voimme helposti nähdä, että MP4 on tiedostosäiliömuoto, kun taas H.264 on itse asiassa videopakkauskoodekki, joka vaatii videosäiliön koodatun videon kuljettamiseen. Ne ovat eri asioita, jopa samoilla ominaisuuksilla. Useimmissa tapauksissa H.264-koodatut tiedostot ovat MP4-tiedostoja, mutta ne voivat olla myös AVI- tai MKV-tiedostoja.
Ymmärtääksesi paremmin H.264:n ja MP4:n välisiä eroja, sukeltakaamme yksityiskohtiin.
H.264 vs MP4: Videotiedoston koko
H.264:llä on korkeampi pakkaussuhde kuin tavallisessa MP4:ssä, mutta laatu säilyy samana. Tiedostokoon suhteen H.264 on yleensä noin 1-2 kertaa tehokkaampi kuin MP4-koodaus, mikä auttaa säästämään enemmän tilaa.
H.264 vs MP4: Videon laatu
H.264-video näyttää tarjoavan paremman laadun todellisuutta kuin aiemmat standardit sopivammalla pakkaussuhteella. Samaan aikaan H.264 sopii paremmin reaaliaikaiseen toistoon ja muuttumattomaan laatuun. H.264 ja MP4 ovat parempia vaihtoehtoja, jos odotat korkealaatuista videota.
H.264 vs MP4: Joustavuus
MP4 on standardi laajemmalle videolle, mobiilivideolle, lähetyssisällölle, DVD-lähetyksille ja televisio-ohjelmille. H.264-standardi syntyi myös kasvavan tarpeen suoratoistaa videota tehokkaammin. Sen ohjelmat toimivat lähes kaikkien nykyaikaisten laitteiden, sovellusten ja alustojen kanssa ja näkyvät.
Kuinka muuntaa MP4 H.264:ksi
Kuten tämä H.264 vs MP4 osoittaa, haluatko ladata videoita YouTubeen, tallentaa videoita mobiililaitteisiin, pakata videotiedostokokoja tai käyttää muita käyttötarkoituksia, H.264 on aina parempi valinta videoiden vientiin, mutta on olemassa muutamia poikkeuksia, joissa MPEG-4 voi olla ensisijainen valinta joillekin sovelluksille tai alustoille.
Sitten voit muuntaa MP4-tiedostosi H.264-muotoon. Seuraavaksi esittelemme sinulle useita MP4-H.264-muuntimia.
1. MiniTool Video Converter
MiniTool Video Converter on videomuunnin. Se tukee yli 30 tulostusmuotoa ja antaa sinun luoda mukautetun tulostusmuodon. Kun mukautat lähtömuotoa, voit muuttaa videoresoluutiota, videon kehysnopeutta, videon bittinopeutta, videokooderia H.264-, MPEG-4- tai HEVC-muotoon sekä ääniraidan kooderia, kanavaa, näytetaajuutta ja bittinopeutta.
Tämän lisäksi tällä muuntimella on kaksi hyödyllistä toimintoa: videon lataus ja näytön tallennus. Näin ollen sinun ei tarvitse asentaa YouTube-lataus- ja näytön tallennusohjelmistoa sen jälkeen, kun olet asentanut MiniTool Video Converterin Windows-tietokoneellesi.
Alla on ohjeet MP4:n muuntamiseen H.264:ksi.
Vaihe 1: Lataa ja asenna MiniTool Video Converter. Avaa se sitten päästäksesi sen pääkäyttöliittymään.
MiniTool Video ConverterLataa napsauttamalla100 %Puhdas & Turvallinen
Vaihe 2: Napsauta Lisää tiedostoja lisätäksesi MP4-tiedoston MiniTool Video Converteriin.
Vaihe 3: Napsauta diagonaalinen -kuvaketta avataksesi tulostusmuotoikkunan. Siirry tästä ikkunasta kohtaan Video ja napauta Luo mukautettu .
Vaihe 4: Varmista, että H.264 on valittuna, ja määritä asetukset. Klikkaa Luoda ja valitse mukautettu muoto.

Voit poistaa valinnan Audio laatikko mykistääksesi ääniraidan videossa.
Vaihe 5: Napsauta Muuntaa -painiketta aloittaaksesi MP4:n muuntamisen H.264:ksi. Kun muunnos on valmis, löydät muunnetun videon kohdasta Muunnettu osio. Klikkaa Näytä kansiossa tiedoston löytämiseksi.
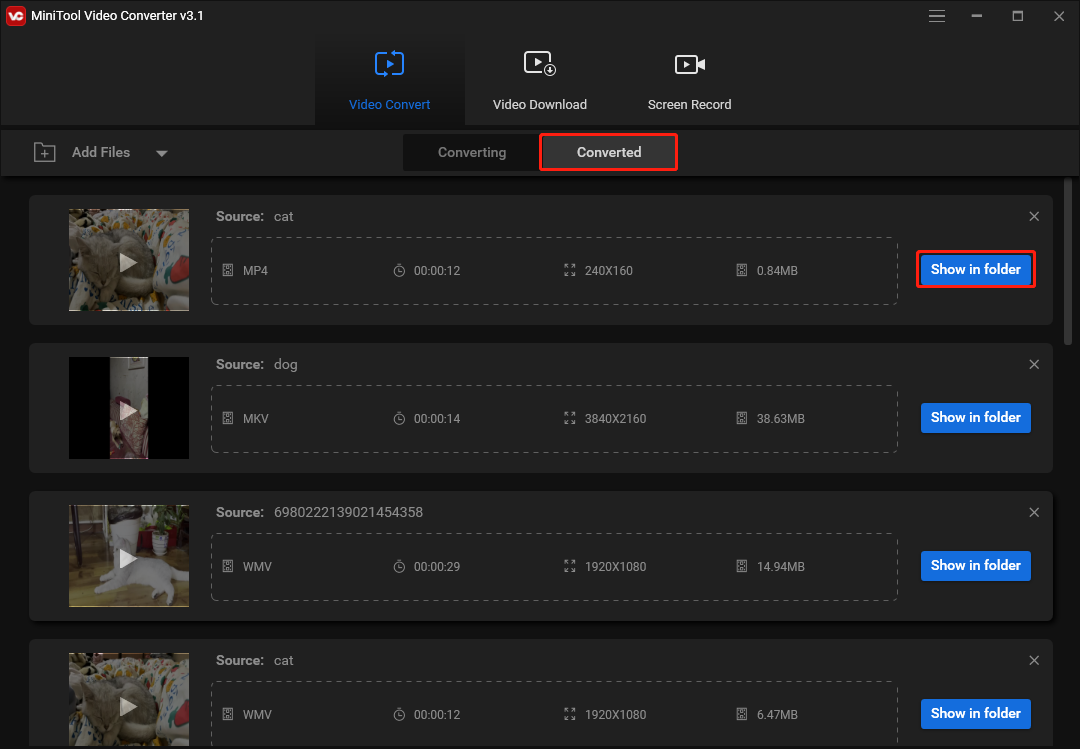
2. Bear File Converter
Bear File Converter on all-in-one-muunnin, jonka avulla voit muuntaa videoita, äänitiedostoja, 3D-tiedostoja, kuvia ja yhdistää tiedostoja verkossa.
Näin voit muuntaa MP4-muodon H.264-muotoon Bear File Converterilla.
Vaihe 1: Kun olet avannut Bear File Converter -sivuston, etsi ja valitse Muunna H.264-videoksi alla Video Converter .
Vaihe 2: Säädä tulostusasetuksia ja napsauta Lataa ladataksesi MP4-videon laitteestasi.
Vaihe 3: Napsauta Muuntaa -painiketta ja lataa muunnettu tiedosto muuntamisen jälkeen.
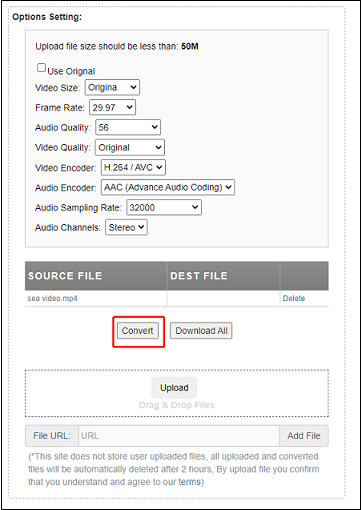
3. WonderFox HD Video Converter Factory
Toinen MP4-H.264-muunnin on WonderFox HD Video Converter Factory. Siitä on ilmainen ja Pro-versio. Ilmainen versio pystyy käsittelemään satoja video- ja äänimuunnoksia ja antaa sinun lataa YouTubesta , Vimeo, Facebook jne. rajoitettu 100 tiedostoon.
Seuraa ohjeita oppiaksesi muuttamaan MP4 H.264:ksi WonderFox HD Video Converter Factoryn avulla.
Vaihe 1: Avaa WonderFox HD Video Converter Factory asennuksen jälkeen ja napsauta Muunnin .
Vaihe 2: Napauta + painiketta tai Lisää tiedostoja ladataksesi MP4-äänitiedoston.
Vaihe 3: Napsauta muotoa oikealla muuttaaksesi tulostusmuotoa ja valitse Video > H.264 .
Vaihe 4: Valitse sitten tulostuskansio. Näpäytä Juosta muuntaa MP4 H.264:ksi.
4. WinX HD Video Converter Delux
WinX HD Video Converter Delux on yksi parhaista videomuuntimista Windowsille ja Macille. Tämän ohjelman avulla voit tuoda laajan valikoiman videomuotoja sekä JPG-, PNG- ja BMP-tiedostoja. Se tukee myös monia yleisiä tulostusmuotoja ja laitteita. WinX HD Video Converter Delux ei ole ilmainen. Voit käydä sen virallisella verkkosivustolla tarkistaaksesi sen hinnan.
Vaihe 1: Käynnistä WinX HD Video Converter Deluxe ja napsauta +Video tai lataa kohde MP4-videotiedosto vetämällä ja pudottamalla.
Vaihe 2: Valita MP4-video (h264+aac) automaattisesti avautuvan ikkunan tulostusmuodoksi.
Vaihe 3: Klikkaus Selaa valitaksesi tarvittaessa tulostuskansion. Napauta sitten JUOSTA -painiketta aloittaaksesi MPEG-4 MP4:n muuntamisen H.264-muotoon.
5. AnyConv
AnyConv on 100% ilmainen online-tiedostomuunnin, jonka avulla voit muuntaa H264:n MP4:ksi verkossa. Vielä tärkeämpää on, että voit käyttää sitä missä tahansa käyttöjärjestelmässä, jossa on verkkoselain. Muista, että H264-tiedoston enimmäiskoko on 50 Mt.
Vaihe 1: Siirry AnyConvin viralliselle verkkosivustolle. Klikkaa VALITSE TIEDOSTO -painiketta valitaksesi MP4-tiedoston tietokoneeltasi.
Vaihe 2: Napsauta Muuntaa -painiketta aloittaaksesi MP4:n muuntamisen H.264:ksi.
Vaihe 3: Kun muunnosprosessi on valmis, voit ladata H.264-tiedoston.
6. FreeZigZag
FileZigZag on suosittu ilmainen online-muunnin, joka tukee monenlaisia formaatteja, mukaan lukien ääni-, video-, kuva-, asiakirja-, e-kirja- ja arkistomuotoja. Sen avulla voit muuntaa MP4-tiedostot H.264-muotoon verkossa ilmaiseksi ja korkeimmalla mahdollisella muunnoksella. Ladattavan MP4-tiedoston koko voi olla enintään 50 Mt.
Vaihe 1: Vieraile FreeZigZag-verkkosivustolla. Klikkaa Selaa tiedostot -painiketta tuodaksesi MP4-tiedostosi, tai voit vetää ja pudottaa tiedoston suoraan latausalueelle.
Vaihe 2: Aseta H.264 kohdemuotona.
Vaihe 3: Napsauta Aloita muuntaminen -painiketta.
Aiheeseen liittyvä artikkeli: 10 parasta videonmuuntajaa vuonna 2022 [ilmainen ja maksullinen]
7. Muunna tiedostot
Voit myös muuntaa MTS:n MP4:ksi ConvertFilesin avulla. Se tarjoaa laajan valikoiman vaihtoehtoja tiedostojen muuntamiseen WMV-, WAV-, MOV-, MP4-, MP3-, AVI-, ASX-, AMV- ja muihin muotoihin. Se on erittäin käyttäjäystävällinen, koska se on erittäin joustava. Tiedoston koko ei kuitenkaan saa olla suurempi kuin 250 megatavua. Nyt voit muuntaa MP4:n H.264:ksi ConvertFiles-sovelluksella.
Vaihe 1. Vieraile ConvertFiles-verkkosivustolla.
Vaihe 2. Napsauta Selaa ladataksesi MP4-tiedoston.
Vaihe 3. Valitse sitten Raaka H.264-videotiedosto vaihtoehto avattavasta Tulostusmuoto-valikosta.
Vaihe 4. Paina Muuntaa painiketta MP4 muuntamiseksi H.264:ksi.
Viimeiset sanat
Oletko ymmärtänyt H.264:n ja MP4:n erot tämän viestin lukemisen jälkeen? Jos sinulla on kysyttävää tai ehdotuksia siitä, ota meihin yhteyttä kautta Meille tai jaa ne alla olevassa kommenttiosiossa.




![Korjauksia Windows PowerShellille tulee jatkuvasti esiin Win11/10:n käynnistyksen yhteydessä [MiniTool Tips]](https://gov-civil-setubal.pt/img/backup-tips/EB/fixes-for-windows-powershell-keeps-popping-up-on-startup-win11/10-minitool-tips-1.png)
![Kuinka yhdistää ilo-haittoja tietokoneeseen? | Kuinka käyttää ilo-haittoja tietokoneella? [MiniTool-uutiset]](https://gov-civil-setubal.pt/img/minitool-news-center/74/how-connect-joy-cons-pc.jpg)


![Kuinka kirjautua ulos OneDrivesta Vaiheittainen opas [MiniTool-uutiset]](https://gov-civil-setubal.pt/img/minitool-news-center/02/how-sign-out-onedrive-step-step-guide.png)



![Ohjelman suorittaminen CMD: stä (komentokehote) Windows 10 [MiniTool News]](https://gov-civil-setubal.pt/img/minitool-news-center/20/how-run-program-from-cmd-windows-10.png)



![SSD tai kiintolevy pelaamista varten? Hanki vastaus tästä viestistä [MiniTool Tips]](https://gov-civil-setubal.pt/img/disk-partition-tips/25/ssd-hdd-gaming.jpg)


