Epäsopu lopettaa pelaamisen? Näin korjaat virheen! [MiniTool-uutiset]
Discord Stops Working Game
Yhteenveto:
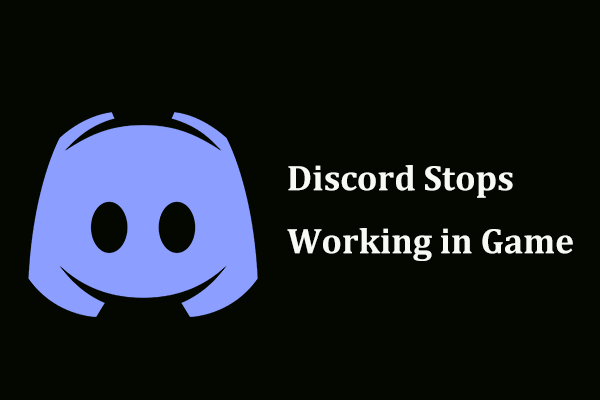
Jos epäjohdonmukaisuus lakkaa toimimasta pelissä, mitä sinun pitäisi tehdä? Tämä on yleinen ongelma ja voit todella korjata sen. Tässä viestissä MiniTool-ratkaisu , löydät hyödyllisiä ratkaisuja. Kokeile vain päästäksesi eroon ongelmistasi.
Epäsopu ei toimi pelin aikana
Discord on pikaviestintä- ja digitaalijakelualusta, joka on suunniteltu luomaan yhteisöjä. Eli voit kommunikoida muiden kanssa videopuheluiden, tekstiviestien, äänipuheluiden jne. Kautta.
Epäsopu on suosittu pelipelaajien keskuudessa, koska se tarjoaa monia ääni- ja videokeskusteluvaihtoehtoja sekä monia käteviä ominaisuuksia. Se ei kuitenkaan aina toimi ja saatat usein kohdata joitain ongelmia, esimerkiksi Ristiriita ei aukea , Erimielisyys jatkuu , haku ei toimi jne.
Lisäksi toinen asia, joka häiritsee sinua paljon, on Discord lakkaa toimimasta pelissä. Jotkin ominaisuudet sisältävät äänen, Discord Overlayn, mikrofonin ja muut tärkeät ominaisuudet eivät toimi.
Aiheeseen liittyvä artikkeli: Discord-mikrofoni ei toimi? Tässä ovat 4 parasta ratkaisua
Asia häviää yleensä pelistä poistumisen jälkeen. Mutta se näkyy myös uudelleen, kun aloitat pelin. Tärkeimmät syyt tähän ongelmaan ovat mikrofonin ja järjestelmänvalvojan oikeuksien, vanhojen ohjaimien jne. Puuttuminen.
Seuraavassa osassa näytämme, kuinka korjata Discord ei toimi pelissä.
Kuinka korjata ristiriita, joka ei toimi pelin aikana
Jos Discord lakkaa toimimasta pelissä, voit kokeilla näitä neljää ratkaisua alla. Katsotaanpa heitä.
Anna mikrofonille erimielisyydet
Jos kohtaat ääni- ja mikrofoniongelman pelin avaamisen yhteydessä, yritä korjata ongelma tällä tavalla. Tämä voi johtua siitä, että Discordilla ei ole mikrofonien käyttöoikeuksia.
Vaihe 1: Napsauta alkaa -painiketta tehtäväpalkissa ja valitse asetukset Windows 10: ssä.
Vaihe 2: Napsauta Yksityisyys ja mene Mikrofoni välilehti.
Vaihe 3: Siirry kohtaan Salli tämän laitteen mikrofonin käyttö , klikkaus Muuttaa ja kytke vaihtoehto päälle.
Vaihe 4: Varmista myös vaihtoehto Salli sovellusten käyttää mikrofoniasi on kytketty.
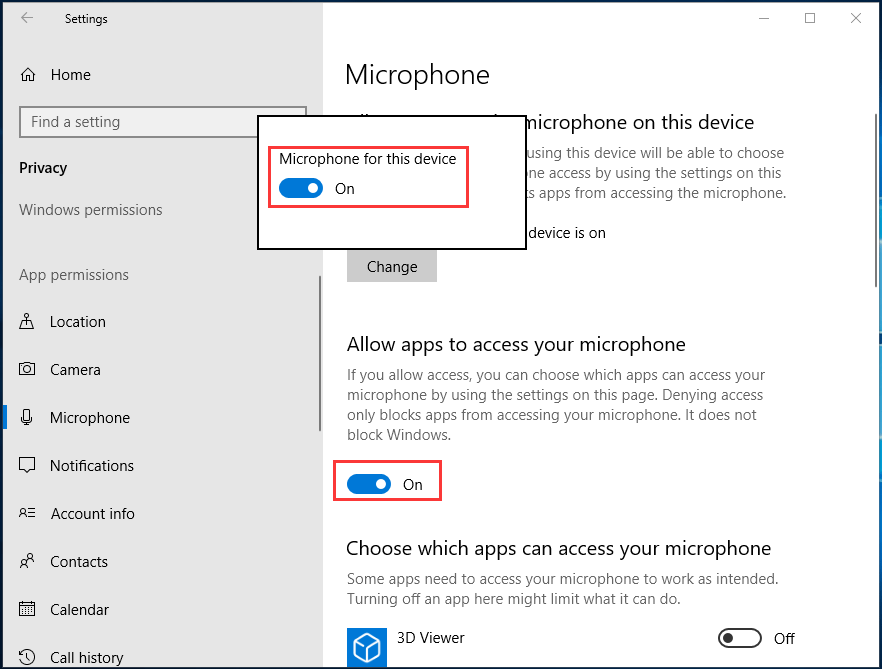
Vaihe 5: Vieritä alas sovellusluetteloon löytääksesi ristiriidan ja varmista, että liukusäädin on Päällä .
Poista ristiriidan peitto
Discord Overlay on monien ongelmien lähde. Jos Discord lakkaa toimimasta pelissä, sen poistaminen käytöstä voi ratkaista ongelman. Tästä on osoittautunut hyödyllistä monia käyttäjiä.
Vaihe 1: Käynnistä ristiriita, siirry kohtaan Käyttäjäasetukset, ja valitse Päällekkäin .
Vaihe 2: Sammuta vaihtoehto Ota käyttöön pelin sisäinen peittokuva .
Suorita ristiriita järjestelmänvalvojana
Kun Discord ei toimi pelissä, voit korjata ongelman suorittamalla Discordin järjestelmänvalvojan oikeuksilla.
Vaihe 1: Siirry Discord-tiedoston sijaintiin ja valitse hiiren kakkospainikkeella Discord.exe-tiedosto Ominaisuudet .
Vaihe 2: Yhteensopivuus -välilehdessä, varmista, että Suorita tämä ohjelma järjestelmänvalvojana on valittu.
Vaihe 3: Tallenna muutos.
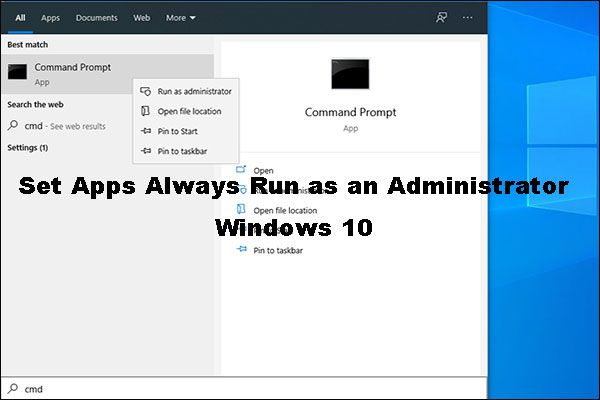 Helppo tapa asettaa sovelluksia ajaa aina järjestelmänvalvojana Windows 10
Helppo tapa asettaa sovelluksia ajaa aina järjestelmänvalvojana Windows 10 Tiedätkö, miten sovellukset asetetaan aina järjestelmänvalvojana Windows 10? Hänen postissaan käymme läpi helpon ja nopean oppaan.
Lue lisääPäivitä ääniohjaimet
Jos yllä olevat tapat eivät pysty korjaamaan Discordia, joka ei toimi pelissä, voit yrittää päivittää ääniohjaimet uusimpaan versioon.
Voit tehdä tämän työn siirtymällä Laitehallintaan ja laajentamalla Ääni-, video- ja peliohjaimet ja napsauta hiiren kakkospainikkeella ääniohjainta valitaksesi Päivitä ohjain. Anna sitten Windowsin etsiä ja asentaa ohjain automaattisesti.
Voit myös ladata uusimman version valmistajan virallisilta verkkosivustoilta ja asentaa sen tietokoneellesi.
Viimeiset sanat
Epäsuhta lakkaa toimimasta pelissä? Älä huoli, ja voit korjata ongelman helposti. Tässä viestissä esitellään sinulle hyödyllisiä ratkaisuja, ja kokeile niitä vain nyt.



![Suojattu yhteys epäonnistui Firefoxissa: PR_CONNECT_RESET_ERROR [MiniTool News]](https://gov-civil-setubal.pt/img/minitool-news-center/35/secure-connection-failed-firefox.png)


![Projisointi tälle tietokoneelle ja näytön peilaus Windows 10: ssä [MiniTool News]](https://gov-civil-setubal.pt/img/minitool-news-center/34/projecting-this-pc.png)


![Korjaus: Google Docs ei voi ladata tiedostoa [MiniTool News]](https://gov-civil-setubal.pt/img/minitool-news-center/34/fix-google-docs-unable-load-file.png)



![Windows 11 Education Lataa ISO ja asenna se PC:lle [MiniTool Tips]](https://gov-civil-setubal.pt/img/news/0A/windows-11-education-download-iso-and-install-it-on-pc-minitool-tips-1.png)
![Kuinka ottaa täydellinen ja osittainen näyttökuva Windows 10: ssä? [MiniTool-uutiset]](https://gov-civil-setubal.pt/img/minitool-news-center/15/how-take-full-partial-screenshot-windows-10.jpg)

![Kuinka voit viedä iPhone-yhteystietoja nopeasti CSV-tiedostoon? [MiniTool-vinkit]](https://gov-civil-setubal.pt/img/ios-file-recovery-tips/72/how-can-you-export-iphone-contacts-csv-quickly.jpg)


![Opas USB-jakamisen määrittämiseen Windows 10: ssä? [MiniTool-uutiset]](https://gov-civil-setubal.pt/img/minitool-news-center/75/guide-how-set-up-usb-tethering-windows-10.png)